Best Windows 7 Password Reset Tool ISO
How to Reset Windows 7 Password with ISO File
In most instances, Windows 7 users are inclined to create login password for their personal computers. However, another interesting phenomenon is that they are easier to forget it. As a result, they have no other options but to reset forgotten Windows 7 password reluctantly. But to perform a clean installation of Windows 7 will result in data loss. How to do that correctly? In this article, we will display how to reset Windows 7 password with ISO file.
Why We Need a Windows 7 Password Reset Tool ISO?
Usually once a Windows 7 laptop or notebook is locked, and there are no other methods to access it, at this time, we have to make use of another drive to boot and get into that system by changing BIOS system bootable option in the locked Windows 7. Moreover, this is the Microsoft-approved method. Up to now, nearly all the tools that you have discovered are taking advantage of this principle to change password in Windows 7 OS. In summary, only in ISO way can you reset password of Windows system successfully.
How to Burn a Windows 7 Password Recovery Tool ISO?
As long as you get a third-party Windows password unlock tool, there is no difficulty to burn a bootable Windows 7 password reset ISO disk. Here I take Windows Password Reset ISO, the best and reliable Windows password recovery software I have found, as an example, to teach you how to perform that. Follow the step-by-step instructions below:
Step 1. Use another accessible computer to download and install Windows Password Key Professional. After installation, the software will launch automatically.
Step 2. Prepare a blank USB flash drive or floppy disk and plug it into that another PC, then it will be recognized by this application. The ISO path of Windows Password Key is default, so you just have to select “USB Flash Drive” and follow up.
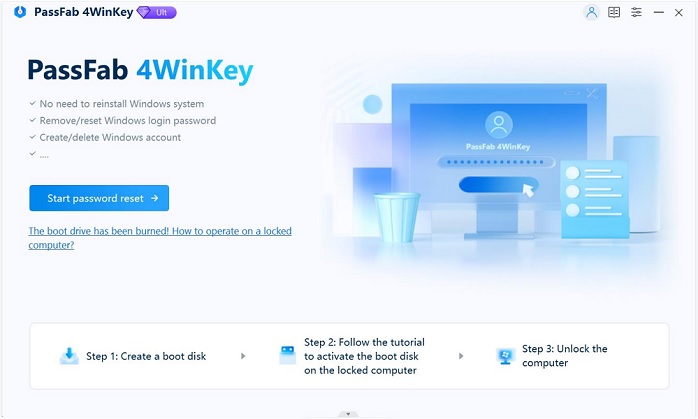
Step 3. Click on “Burn” button and wait for Windows Password Key ISO file to be burned into your USB flash drive.
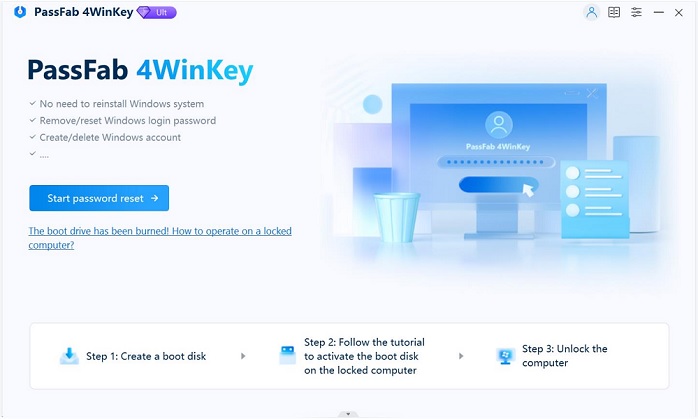
How to Reset/Recover Win 7 Password with Burned ISO USB?
After burning the Windows 7 password reset tool ISO image, now it’s time to take action and recover password in Windows 7 according to the below guideline.
Step 1. Restart your locked Windows 7 computer and press F12/F10/Delete button in the keyboard quickly, until you access Boot Menu with a blue/grey interface.
Step 2. Go to change BIOS setting and let the first boot device to be removable device, which is your USB flash drive in this case. Then save and exit BIOS Setup Utility.
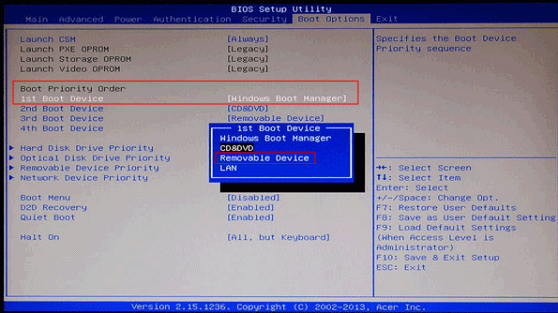
Step 3. Your locked Windows 7 machine will restart again. After a while, there will appear a window of Windows Password Key with black screen. Select Windows location and type 1, choose locked user account name and type 1 in the new screen. Finally type y to bypass Windows 7 password resoundingly.
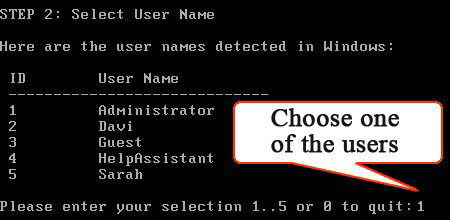
Some readers may regard it as an obviously too-long instruction, but if you want your computer back, you’ll need to consider this Windows 7 password recovery tool ISO if everything else has failed. Still confused and having trouble retrieving Windows 7 login password? Click and get More Solutions about it or posting your problem in the below comment section.
- Related Articles
- Top 3 Methods to Bypass Windows 7 Password When It Is Forgotten
- How to Restore Windows 7 to Factory Settings without Disk
- How to Break Windows 7 Password from Safe Mode
