How to Use Backup and Restore Feature in Windows 7
2024.08.13
Approved
How to Set up and Use Backup and Restore Feature in Windows 7
Windows 7 gets corrupt is frustrating since it is required restoration. Reinstalling Windows along your most commonly used software and basic hardware drivers can take hours. Backing up your files is one of the most important things you can do to safeguard the data you create and store on your computer. Windows 7 features its own backup tool, also known as the Backup & Restore Feature. This article will guide you through the entire process.
P.S.: Can't access your data on your Windows 7 computer just because you forgot the login password? Use Windows Password Recovery to retrieve the lost password.
How to Set up the Backup?
- Step 1: Go to "Start" and type "Backup" into the search field.
- Step 2: From the results select "Backup and Restore" and hit "Enter".
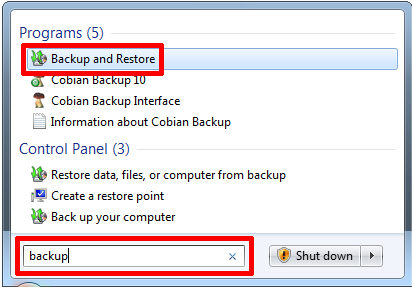
- Step 3: "Backup and Restore" window pops up, and you should click "Set up backup" in the top right.
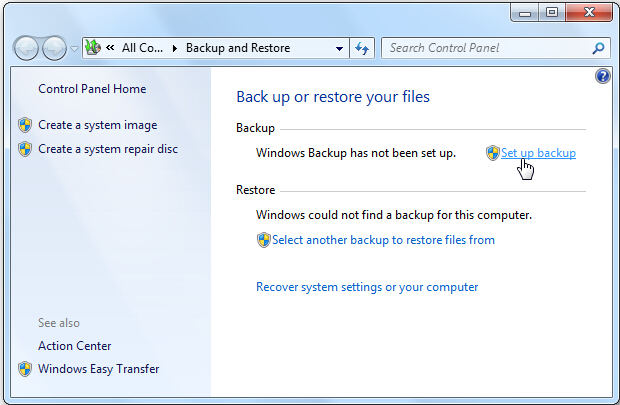
- Step 4: After a while, Windows launches the backup tool. Select the backup destination. If you want to backup to an external hard drive, connect it in advance. Click "Next" in the bottom right.
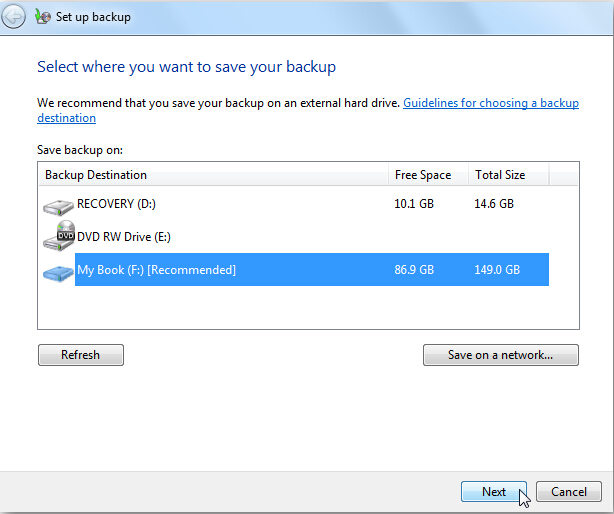
- Step 5: On the next screen, choose what to back up and you can either decide to "Let Windows choose" or "Let me choose".
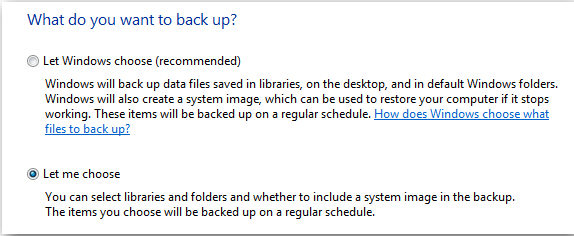
If you go with the 2nd option, you should check the drivers, partitions and folders you want to back. Note that Backup and Restore does not back up Program Files or system files, even if you include the system drive in your backup. However, you can "Include a system image in your backup", provided there is enough space available on your backup destination.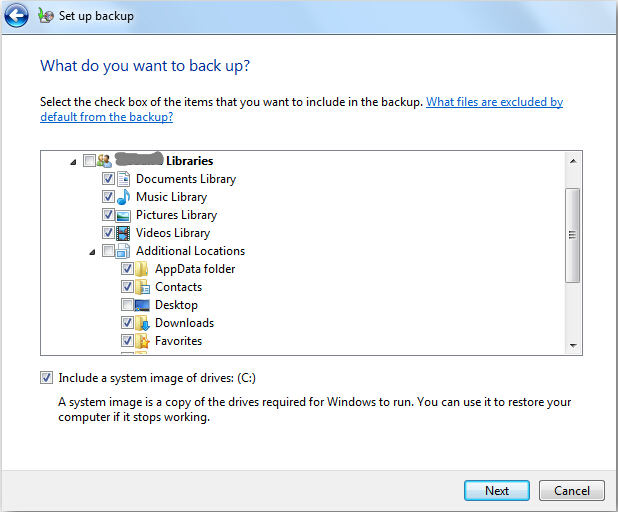
Then click "Change schedule" to create a custom time for your backup.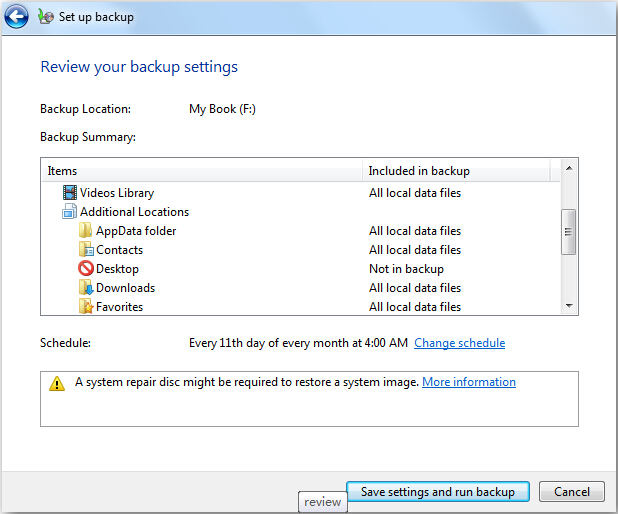
- Step 6: Change you backup schedule. Click "OK" to confirm the schedule, then click "Save settings" and run "backup".
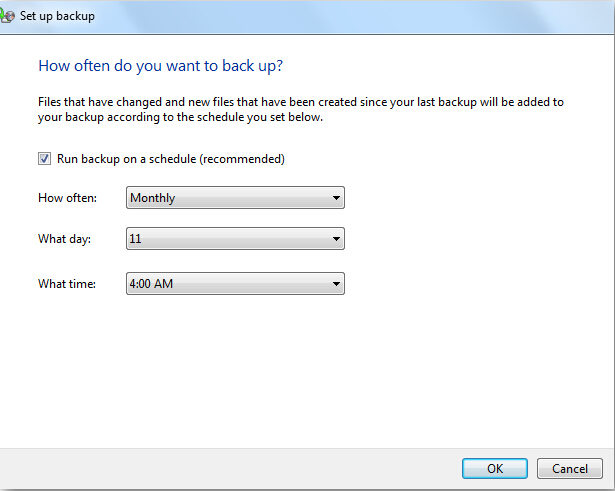
How to Restore from Backup?
Restoring files from your backup is fairly simple.
- Step 1: Launch the Backup and Restore utility, (as described above).
- Step 2: Click on "Restore my files".
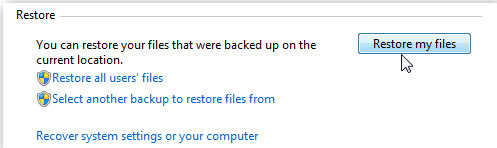
- Step 3: Browse or search the most recent backup for a file or folder you missing.
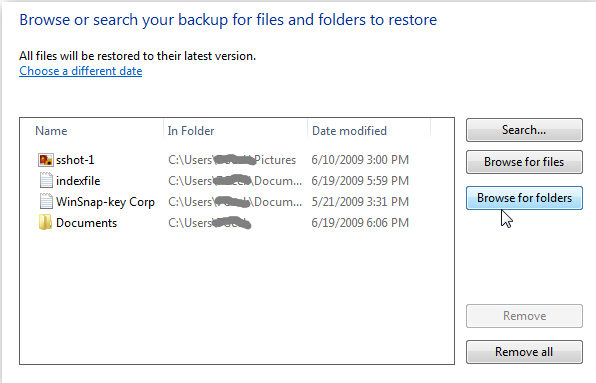
- Step 4: Next you can restore them back to the original location or choose a different spot then click "Restore".
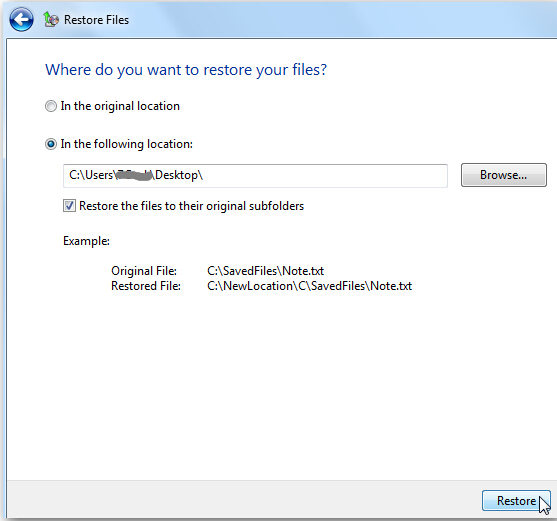
Again, backing up data is one of the most important but overlooked tasks for a computer user. You should always keep in mind in case you lost your precious data.
- Related Articles
- how to reset windows 7 password using command prompt
- how to enable administrator account in windows 7 without logging in
- toshiba laptop windows 7 password reset
