3 Ways to Fix Windows 7 Taskeng.Exe Error
3 Ways to Fix Windows 7 Taskeng.Exe Error
"Taskeng.exe pops up on my computer randomly. I have no idea whether it is a virus or in-built software in my Windows 7 computer. Does anyone know how to fix taskeng.exe error on Windows?"
- Microsoft Community
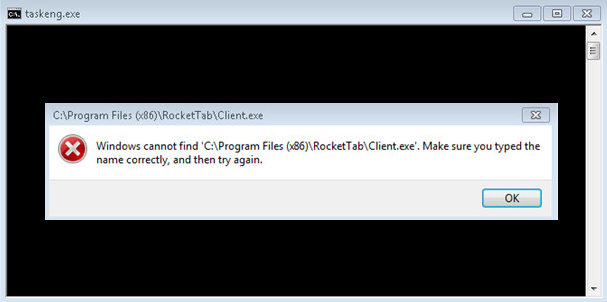
Taskeng.exe is a Task Scheduler Engine from Microsoft Corporation belonging to Microsoft Windows Vista Operating System. The original taskeng.exe from Microsoft is an important part of Windows, but sometime causes problems due to virus affection. There are many types of Windows 7 taskeng.exe error, including Taskeng.exe application error, Taskeng.exe is not a valid Win32 application, cannot find taskeng.exe or Taskeng.exe failed. This article will list you the main causes of this error and offer you 3 effective methods to fix it.
Main Causes of Taskeng.Exe Errors
Get to know what causes taskeng.exe error will save much effort to find the most suitable fix.
- Virus attack has corrupted the taskeng.exe file or related Microsoft Windows program files
- Taskeng.exe-related files have been deleted mistakenly or removed by other program
- Download some corrupt software or install them incompletely
- Corrupt Windows registry keys associated with taskeng.exe / Microsoft Windows Vista Promotional Pack.
- Other program that is conflict with taskeng.exe related files and makes it fail to work
How to Fix Taskeng.Exe Error
- Method 1: Manually Delete Taskeng.Exe and Related Files
- Method 2: Clean up System Junk with Disk Cleanup
- Method 3: Remove Taskeng.Exe Virus by Reinstall Windows Promotional Pack
Method 1: Manually Delete Taskeng.Exe and Related Files
- Click on Start Menu, and then go to Control Panel. Double click Add or Remove Programs.
- In the "Currently Installed Programs" window, select taskeng.exe and then click Change/Remove.
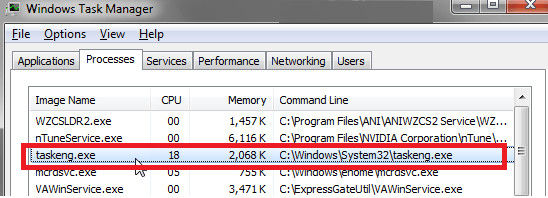
- Open Folder Options, Click the View, search for the following taskeng.exe file and remove all of them.
%Temp%\[random].exe
%AppData%\vsdsrv32.exe
%CommonAppData%\pcdfdata\config.bin
%Windows%\system32\[random].exe
%Documents and Settings%\[UserName]\Desktop\[random].lnk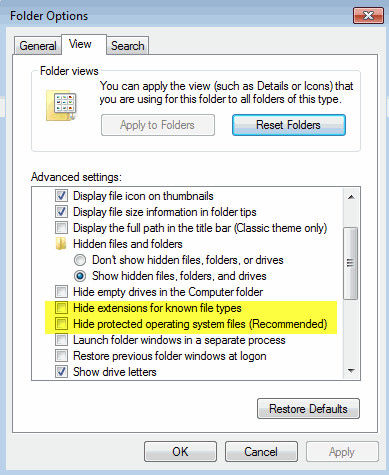
Method 2: Clean up System Junk with Disk Cleanup
- Click Start button and type "command" in the search box. Holding "Ctrl+shift" on your keyboard and hit Enter. You'll see a permission dialog box, click "Yes" to go on.
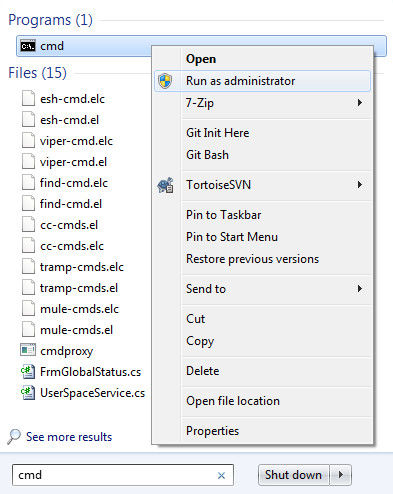
- A new box will open, type "cleanmgr" and hit Enter.
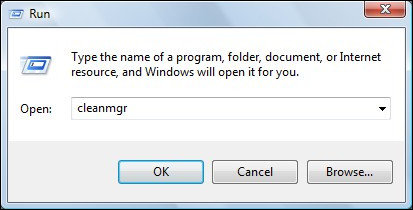
- Disk Cleanup will calculate how much occupied disk space you can reclaim and will list several checkboxes, choose the one you need to clean and click "OK".
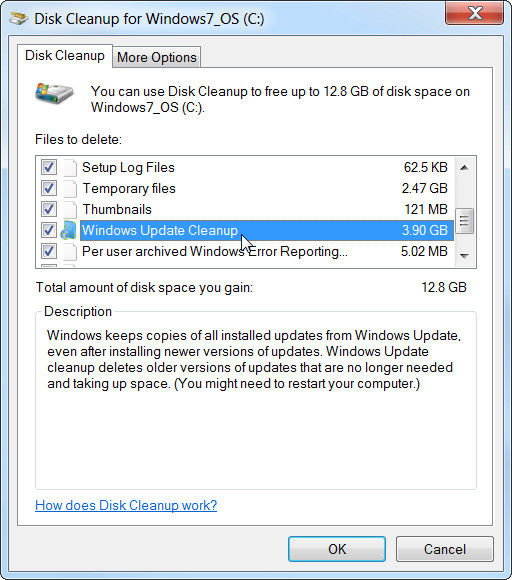
Method 3: Remove Taskeng.Exe Virus by Reinstall Windows Promotional Pack
In many cases, taskeng.exe error is related to a specific program; you can just uninstall Microsoft Windows Vista Promotional Pack-related software and install it again to get rid of this problem.
- Open Start menu, click Control Panel on the right side menu to open Programs and Features.
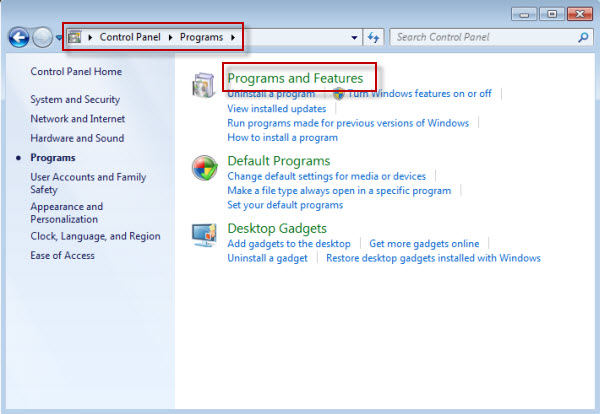
- Click Programs and Features, and then find taskeng.exe-associated program under the list.
- Click on one of those taskeng.exe programs and then click the Uninstall button on the top menu ribbon.
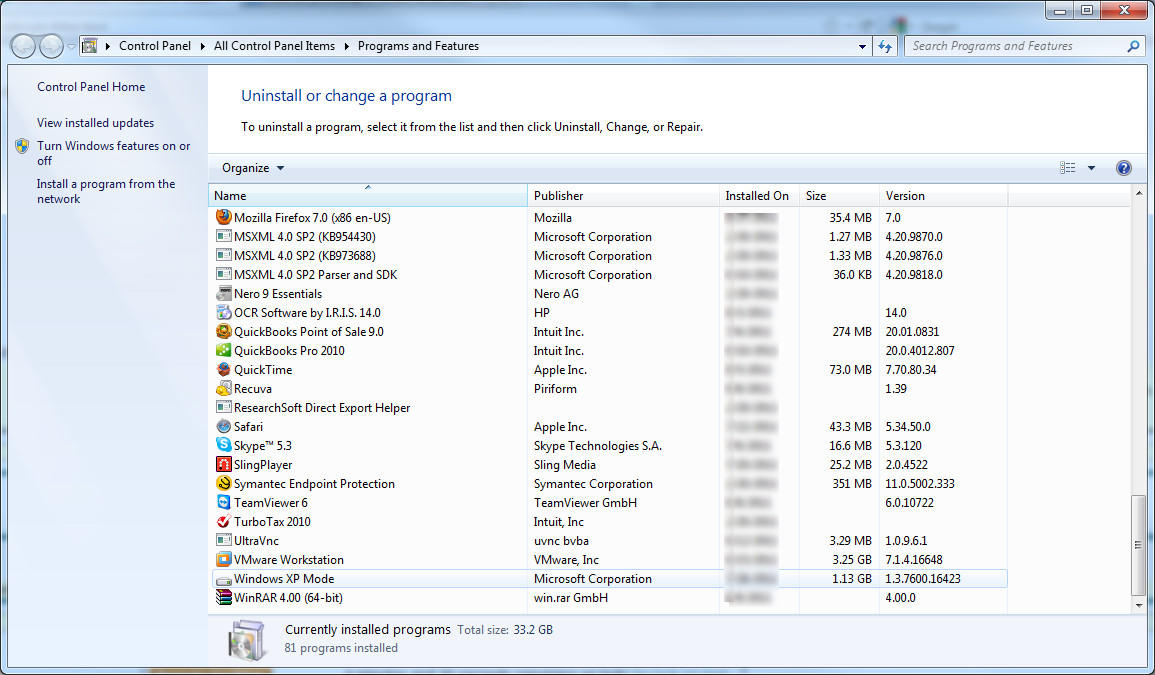
- Now it will be uninstalled. After that, reinstall the program and restart computer, you'll find taskeng.exe error has gone.
Now you must have fixed Windows 7 taskeng.exe error successfully with the methods we recommended. If taskeng.exe pops up in Windows 10/8.1/8, the fixing process is similar. Hope this post will be helpful!
- Reset/Remove Windows admin and other user password for local/domain account.
- Create a new local/domain admin account to unlock your computer.
- Change your Microsoft account password offline.
- Fully support Windows 10/8.1/8/7/Vista/XP, Windows Server 2012 (R2)/2008 (R2)/2003 (R2).
- Related Articles
- Easy Ways to Bypass Windows 7 Ultimate Password
- Can't Remember Windows 7 Password, How to Recover It?
- How to Automatically Login Windows 7 without Typing Password
