Windows 7 Lost Administrator Password, How to Do?
Windows 7 Lost Administrator Password, How to Do?
You had or will face the problem of login password missing on Windows 7 like this guy below:
“Need a way around password on administrator account in windows 7 new machine and during setup password was entered accidentally and don’t know it. Data from old machine is transferred so I do not want to do a complete re install of operating system or i will loose data HELP!!!!!!!!!! anyone????”
Forgetting Windows Admin password isn't the disaster it used to be. You can log into your Windows by removing the password to blank or resetting it to a new one, just with a pretty easy password reset process.
When you realized that you lost Administrator password on Windows 7, just confirm whether it is the “real” administrator or your normal administrator account.
Forgotten the password of default Administrator on Windows 7
When Windows 7 was installed, a built-in account named Administrator was created at the same time. This account is disabled by default and has a blank password. Hence, if you activated this account and did not change the password, just leave the password box blank and press Enter to log into your Windows.
Related Article: If you are interested in how to enable the Build-in Admin account on Windows, click here to read more.
If you unfortunately set a password for the default Admin account but then forgot it, you have to reset the password with a password reset disk (password recovery software).
Bypass Windows 7 Admin/Local Password with password reset disk
No matter it is the built-in Admin password, or another account with administrator privilege, you can bypass the login screen with a password reset disk. Windows Password Key is the best free Windows password reset software that allows creating a password reset CD image/USB flash drive. No worry if you are a computer amateur, all you need is another PC that you can access to and a CD/DVD or USB flash drive.
This password recovery tool not only supports all Windows 7 editions (Starter, Home Basic, Home Premium, Professional, Enterprise, Ultimate), but also it can create password recovery disk for Windows 10/8.1/8/XP/Vista. The mainstream PC brands (HP, Dell, Lenovo, Samsung, Acer, etc.) are well supported.
To retrieve the Windows password when you forgot it, you just need to do the following four steps with ease.
Part 1: Download and install this utility to another PC that you can access.
Part 2: Burn bootable ISO file to CD/DVD or USB flash drive
Open the software, you will see a default ISO file is listed in step 1. If not list, just click Browse… to locate it in installation folder.
Prepare a blank disk and insert it to this PC. Choose CD/DVD or USB and specify the drive. Click Burn button and wait for a few minutes to complete the process.

Part 3: Change Widows boot sequence in BIOS setup utility
Insert the created disk to your password-locked Windows. Restart the computer and press F12 (or F8, Esc, Del) repeatedly to enter BIOS setup utility. In the Boot section of the BIOS setup utility, please change the CD-ROM drive, or USB drive as the first boot order. Reboot the PC and it will initiate to start the PC from the bootable disk.
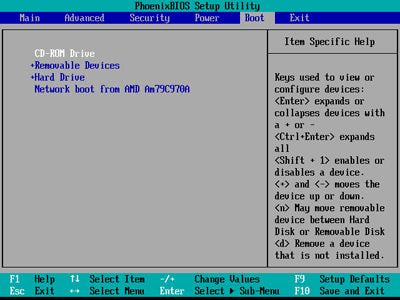
Related Articles:
How to boot from USB Flash Drive in Windows
How to Boot a Computer from CD ROM
Part 4: Remove or reset the admin/local password
In the main interface of the password recovery, you can check all accounts on this operating system. Choose the admin account to get the password removed, or change a new password for it.

After this, you just need to restart the computer and eject the bootable disk. Then you will be able to bypass Windows 7 login as administrator without password. Quite easy process, doesn’t it?
- Related Articles
- how to reset windows 7 password using command prompt
- how to enable administrator account in windows 7 without logging in
- toshiba laptop windows 7 password reset
