Top 5 Ways to Fix Windows 10 No Login Screen
Top 5 Ways to Fix Windows 10 No Login Screen
As you may already know, the login screen that appears right after booting your computer is what allows you to log-in to your user account on your computer. If you see Windows 10 no login screen, then there is an issue with the file system of your computer and you may want to resolve it as soon as possible.
The reasons could vary as to why Windows 10 no password prompt at login screen. It could be you updated your computer, but it got installed only partially, and so on. In the following guide, you will learn how to fix the login screen issue on your Windows 10 PC.
Method 2. Enter Safe Mode and Repair Windows 10 with SFC
Method 3. Enter Safe Mode and Create a New User Account
Method 4. System Restore Your PC
Method 5. Remove Login Password and Sign into Windows 10 Automatically
Method 1. Restart Your PC
When you find that Windows 10 login screen missing, the first thing you will want to do is reboot your computer. What it does is it empties the cache files on your PC and starts everything from a fresh state. It does affect how the functions work on your computer and it is worth giving it a try to see if it helps resolve your issue.
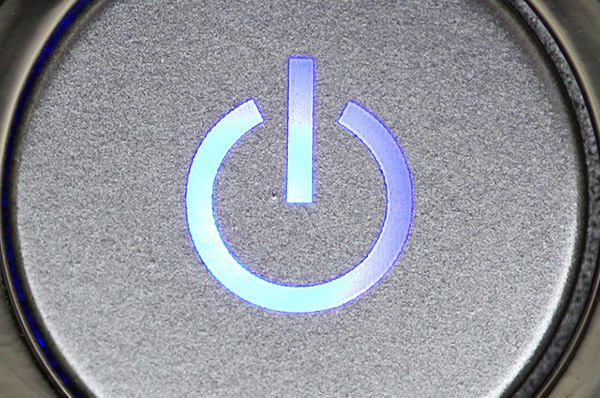
You can simply press the Power button on your Windows 10 computer and it will reboot. If it does not help, press and hold down the button and it will certainly restart your computer. When it restarts, you will find that the missing login screen is back. You may now use it to log-in to your computer.
Method 2. Enter Safe Mode and Repair Windows 10 with SFC
Safe Mode along with SFC will let you fix many of the issues on your computer including the login screen issue. What it is going to do is boot your computer into the safe mode and run a system file checker command that will scan and fix any corrupted files on your PC.
The following is how you use SFC to fix the Windows 10 no login screen on startup issue:
● Click on the Power button and hold down the Shift key on your keyboard and click on Restart.
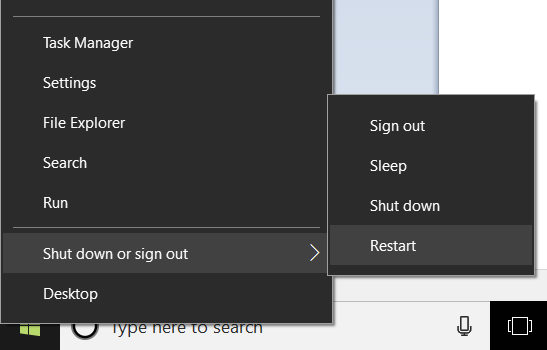
● On the following screen, click on Troubleshoot followed by Advanced options. Then, select Startup Settings from the options available to you.
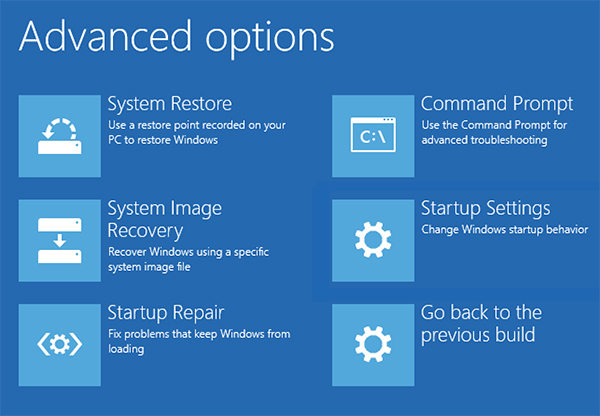
● The following screen is where you can reboot your PC into the safe mode. Choose the option that says Enable Safe Mode and you will reboot into safe mode.
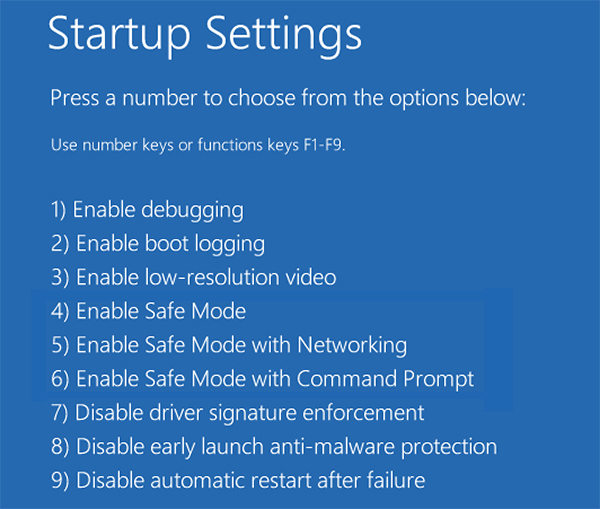
● When safe mode loads, press the Windows + X key and select Command Prompt (Admin) to open a command prompt window.

● Type in the following command into the command prompt window and press Enter.
sfc/ scannow
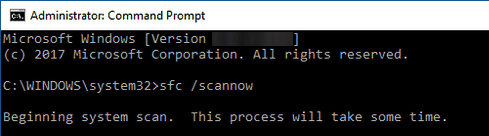
Your computer will be scanned for any corrupted files and the files will be fixed. When it's done, reboot your computer.
Method 3. Enter Safe Mode and Create a New User Accoun
It could be that the files in your user account have gone corrupt and so you are not able to see the log-in screen. In that case, your best option is to create a new user account for your PC and use it to log-in. This way, you will be prompted to sign-in when you reboot your computer.
The following is how to add a new user account from safe mode:
● Reboot your computer into the safe mode as explained above and press Windows + I keys to open the Settings panel.
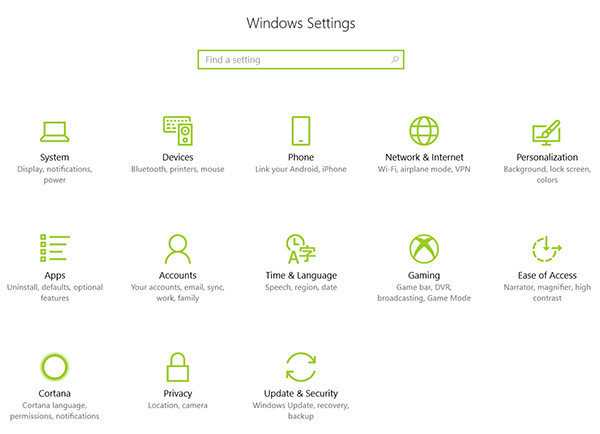
● When settings panel launches, head to System followed by Accounts. Click on Family & other users in the left panel and then click on Add someone else to this PC in the right panel.
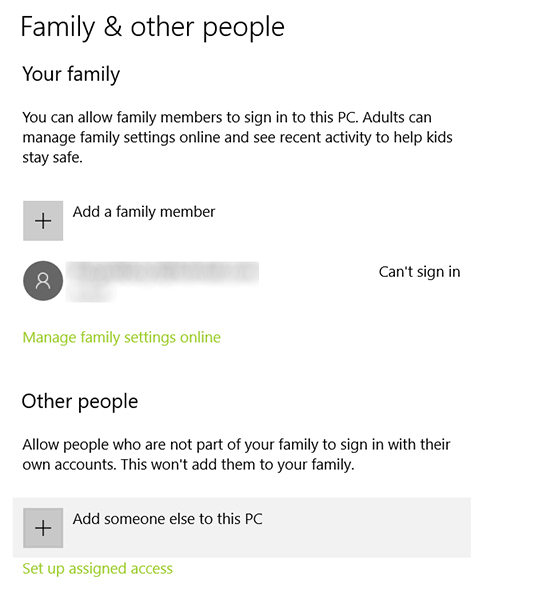
You should be able to create a new user account for your Windows 10 computer. Once created, reboot your PC and you will see the traditional sign-in screen prompting you to enter your password to access your account.
Method 4. System Restore Your PC
If none of the above methods helped you bring the missing Windows 10 login screen back, you may want to restore your computer to rollback all the recent changes you have made. If any of the changes you made recently have caused the issue, this will fix it for you.
Here's how to do it:
● Try to boot-up your PC a few times and you will open the Windows Boot Menu options. When it opens, head to Advanced Startup > Troubleshoot > Advanced options and click on System Restore.
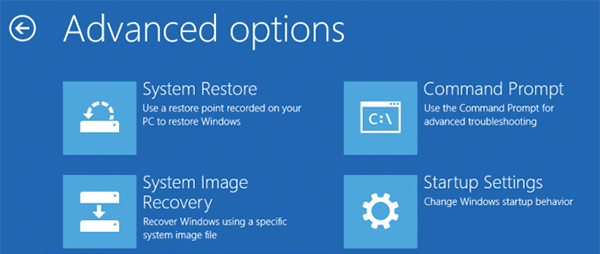
● Click on Next on the following screen to continue with the process.
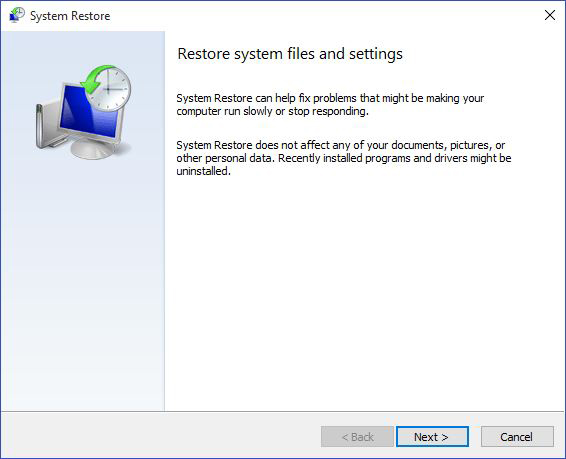
● You will find all the restore points on your screen. Choose the one you want to rollback to and click on Next.
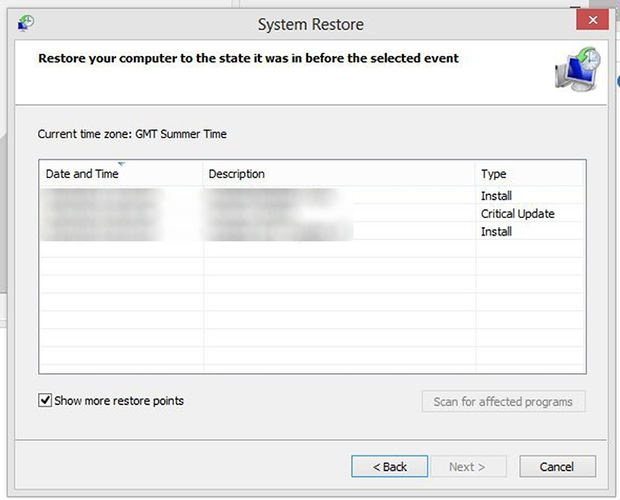
● Finally, click on the Finish button to begin restoring your PC to a restore point.
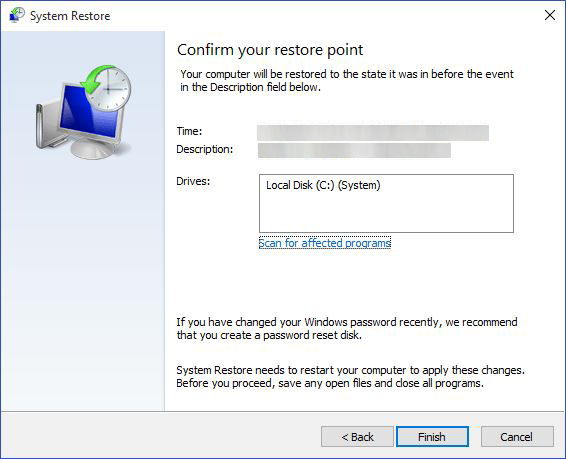
It will reboot your PC and then the restoration process will begin. Depending on how many changes are there to be rolled back, it can take from a few minutes to half an hour to finish.
Method 5. Remove Login Password and Sign into Windows 10 Automatically
If you want yourself to be directly taken to your desktop without requiring you to enter a password on the login screen, then you can use the following method as it will help you remove your login password and let you access your desktop right after you boot-up your PC. You will be using a utility called 4WinKeythat allows users to reset and remove passwords for user accounts on your Windows PCs.
● Download and run the software on any computer you can access. Click on Browse if you would like to use another 4WinKey image file.
● Insert a blank CD/DVD/USB into your disc drive and select it in the software as shown below.
● Click on the Burn button to begin burning the software on your disc.
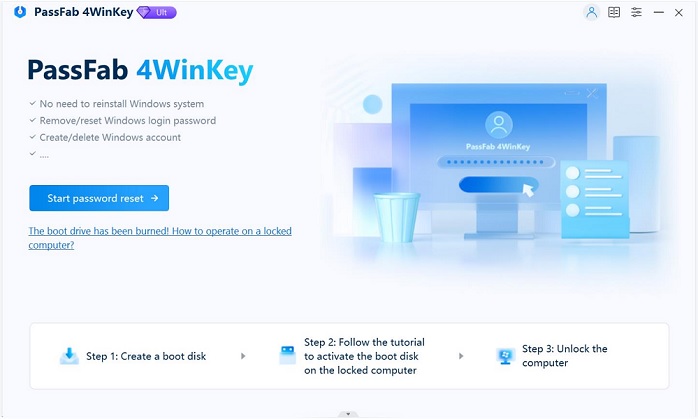
● Put in the newly created software disc into your PC and boot your PC from it. You can do that by pressing F12 while booting your PC and selecting CD/DVD as boot option from the boot menu.
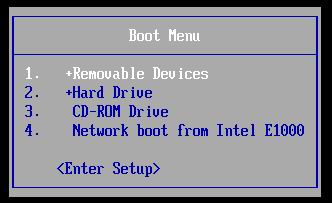
● On the next screen, choose your Windows installation and continue.
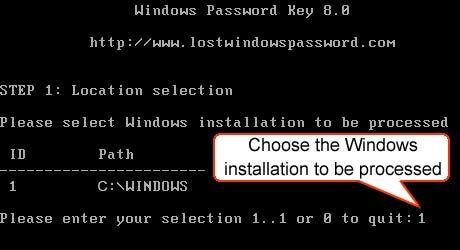
● The next screen shows all of your user accounts. Select the one you want to remove the password from and continue.
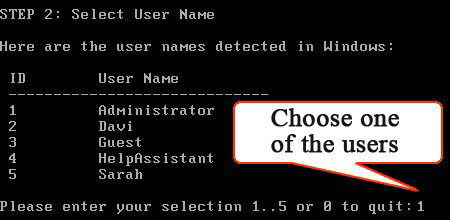
● Type y on the following screen and hit Enter.
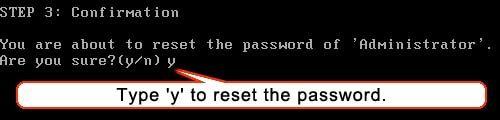
Password will be removed from the selected user account on your Windows 10 PC.
Many of the users have complained of the Windows 10 no login screen after sleep issue and we hope our guide above helps you fix the issue and bring the login screen back on your Windows 10 PC. If nothing works, you have 4WinKey to help you out.
- Related Articles
- 2 Ways to Change Account Type of Users in Windows 10
- Windows 10 Keeps Asking for Login User Password, How to Fix It
- Windows 10 Password is Incorrect, How to Fix it
