Windows 10 Login Takes Forever, How to Fix?
Top 4 Methods to Fix Windows 10 Login Takes Forever
“Just installed Windows 10 and my GPU driver on my gaming rig. After a restart, I thought my windows was broken because it just had a black screen with a cursor. However, after about 5 minutes, it finally booted to the desktop. Why Windows 10 login is so slow?”
We have seen a lot of users complain about Windows 10 slow login black screen especially after the version 1511 update. There is nothing more annoying than wasting times to wait for Windows 10 to take a long time to login or boot up. In this article, we will share the top 4 methods on how to fix Windows 10 slow login in 2017.
Method 1: Remove Auto Hide the Taskbar
Auto-hide for the taskbar requires an additional action to view Start, access Cortana, or other items in the taskbar, which will make Windows 10 slow to login or boot up. So follow steps below to disable Auto-hide the taskbar on Windows 10.
- Right-click on the taskbar, and tap or click Properties
- Uncheck the box, Auto-hide the taskbar. Click Apply to save your changes.
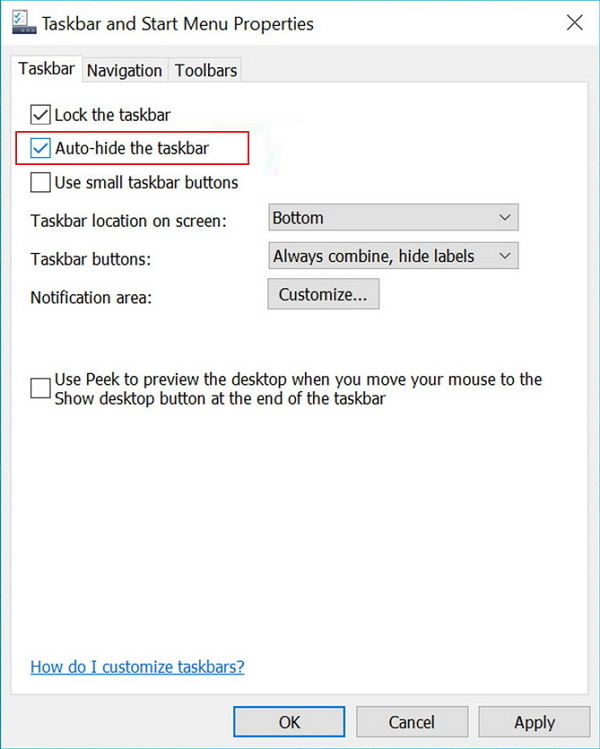
Method 2: Turn on Fast Startup
Windows 10 Fast Startup can reduce startup time by pre-loading some boot information before your PC shuts off. Thus turning on fast startup also helps to speed up Windows 10 slow boot/login.
- Open the Start Menu and type "power options" and select Power Options when it appears.
- When the Power Options window opens, select "Choose what the power button does" from the list on the left of the window.
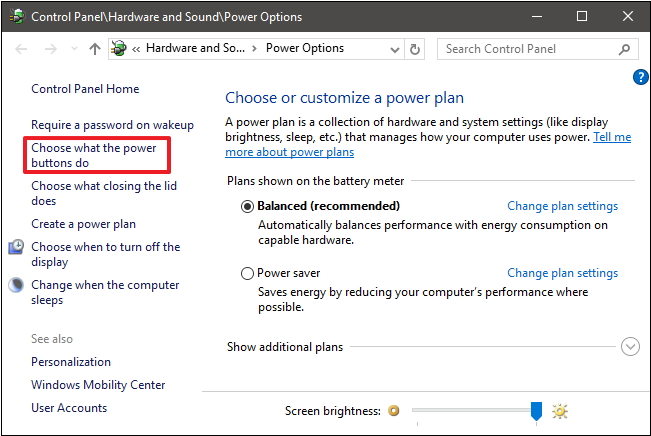
- Click “Change settings that are currently unavailable” to configure the Fast Startup option.
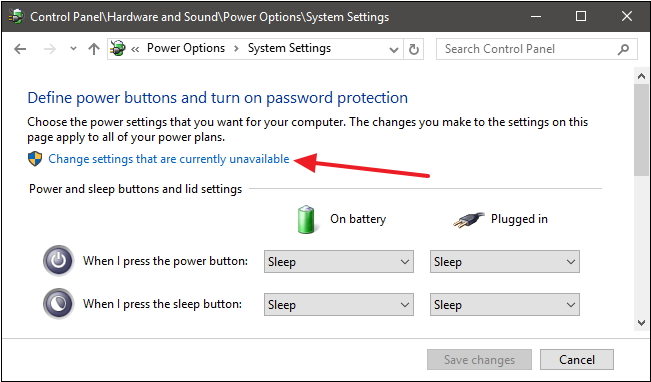
- Scroll to the bottom of the window and check box before “Turn on fast startup (recommended)” to enable Fast Startup.
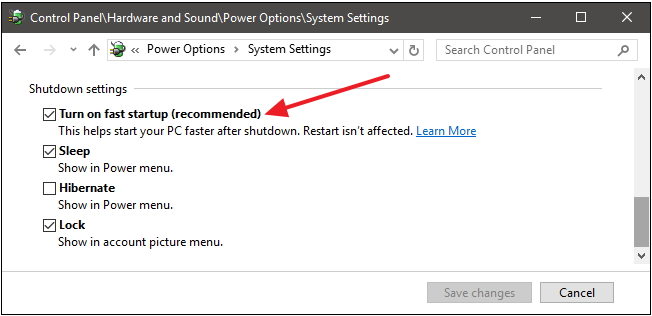
After that. Shutdown your computer and wait for 5 – 10 sec, the turn on it to see if your Windows 10 still experience very slow login times.
Method 3: Speed up Windows 10 Slow Login with Windows Care Genius
Sometimes we have no ideas why Windows 10 login is so slow and the common fixes don’t work at all. In this case, you need Windows Care Genius, an all-in-one Windows speed up tool that offers you comprehensive solutions to completely speed up computer startup time. Firstly, free download and install Windows Care Genius on your PC.
- Run Windows Care Genius and tap System Tuneup on the top menu and then click System Optimizer.
- Check the items under “Startup/Shutdown Acceleration” and click Optimize to fix slow PC Startup and Shutdown with one click.
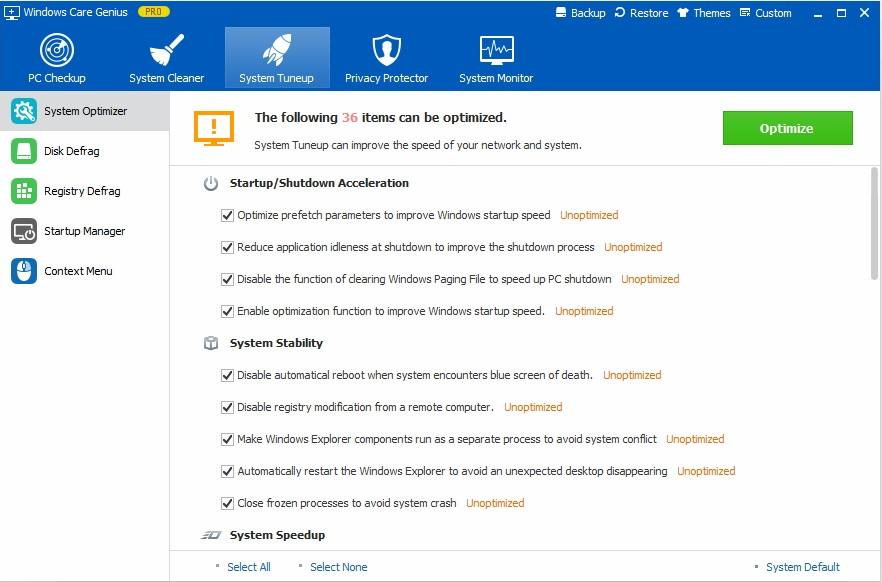
Moreover, too many startup software and service will also slow down your Windows 10 booting time. You can turn off unwanted startup programs and service to accelerate computer boot using Startup Manager feature on Windows Care Genius.
Method 4: Install A Solid State Drive (SSD) as A Boot Drive
Windows 10 has been super optimised for SSD's. SSDs can dramatically can largely improve read & write times and be much reliable than a conventional computer hard drive. The defect is it’s more expensive and holds less data.
If your computer boots extremely slow, you can consider to install a solid state drive (SSD) as a boot drive to improve the speed of your system boot
That’s all about how to solve the problem “Windows 10 takes forever to boot/lo on”. If you have any other solutions, please share with us at the comment area.
- Related Articles
- 2017 Best Registry Cleaning Tool for Windows 10/8.1/8/7
- Top 3 Options to Fix Windows 10 Computer Lagging/Slow in 2017
- Top 5 Tips to Keep Windows 10 Laptop at High Performance
