How to Turn Off Password in Windows 10
How to Turn Off Password in Windows 10
"I can't seem to figure out how to turn off the windows 10 password/pin upon startup of the computer.Ever since I upgraded from Windows 7 to windows 10, it now requires that I input my password/pin every time I turn on the computer"
If you have been using a Windows 7 system for some time, you would likely get annoyed by the Windows 10's constant password prompts that appear on your log-in screen. Many of the users who have switched from Windows 7 to Windows 10 wish if they could somehow turn off password Windows 10.
Fortunately, it is indeed possible to turn off password on Windows 10 for your accounts. That way your computer will not ask you to input your password each time you want to log-in to your account. There are multiple methods that allow you to accomplish the task and the following guide has some of those methods for you.
Let's check out how to turn off password on Windows 10:
Part 1. How to Turn Off Password on Windows 10 with the Password?
Part 2. How to Turn Off Password on Windows 10 without the Password?
Part 1. How to Turn Off Password on Windows 10 with the Password?
If you already know the password of your account which many of you do, you can log-in to your account and follow a few steps to turn off the password. There are actually two ways to do the task and both of those are shown below for you.
1. Set Windows 10 to Automatically Sign in
You can enable the auto sign-in feature on your Windows 10 system to automatically log-in to your account without entering a password each time you boot-up your computer. This is possible due to the Netplwiz utility on your computer.
The following is how you access the aforesaid utility to enable automatic sign-in for your Windows 10 computer:
Step 1. Open the Run dialog box on your computer by pressing Windows + R keys together. When it opens, type in netplwiz and hit the Enter key on your keyboard to launch the utility.
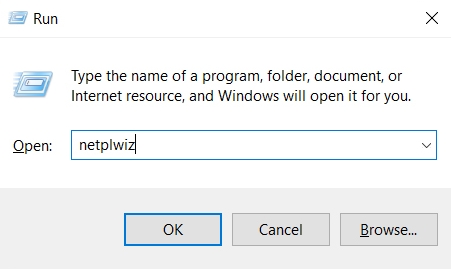
Step 2. When the Netplwiz utility opens, click on the Users tab if you are not already there. Then, click on your username and untick the box that says Users must enter a user name and password to use this computer. Click on OK.
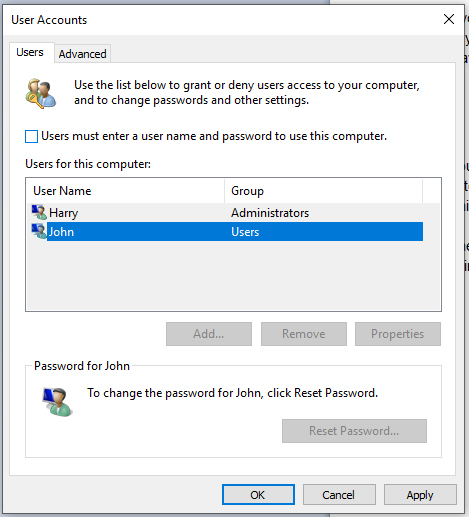
Step 3. You will be asked to enter your current username and password to authorize yourself. Enter your login details and click on the OK button.
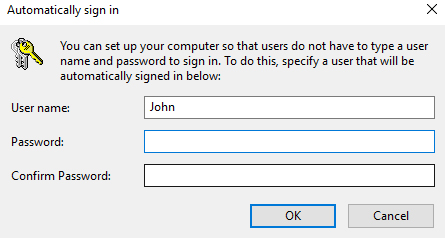
You are all set. The automatic sign-in feature has been enabled and your Windows 10 based computer will no longer ask you to input your password the next time you want to access your account on the system.
That is how you turn off login Windows 10.
2. Disable Lock Screen on Windows 10 via Local Group Policy Editor
One of the ways to turn off the password on your Windows 10 computer is to disable the lock screen. Since lock screen is where you are asked to enter your password, disabling it will disable the password prompt as well. You will then no longer be asked to enter a password to access your account.
The lock screen of your system can be disabled using the Local Group Policy Editor. It is a built-in tool on your system and the following shows how you can use it to turn off lock screen Windows 10:
Step 1. Launch the Run dialog box by pressing Windows + R keys together. Then, type in gpedit.msc and hit the Enter key on your keyboard.
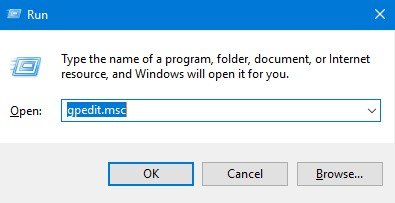
Step 2. When the utility opens, head to the following path by clicking on folder names in the left sidebar.
Administrative Templates/Control Panel/Personalization/
Step 3. Once you are there, find and double-click on the entry named Do not display the lock screen in the right panel.
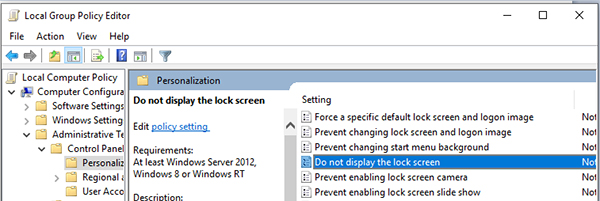
Step 4. When the full entry opens on your screen, select the option that says Enabled at the top-left corner and then click on the Apply button followed by OK.
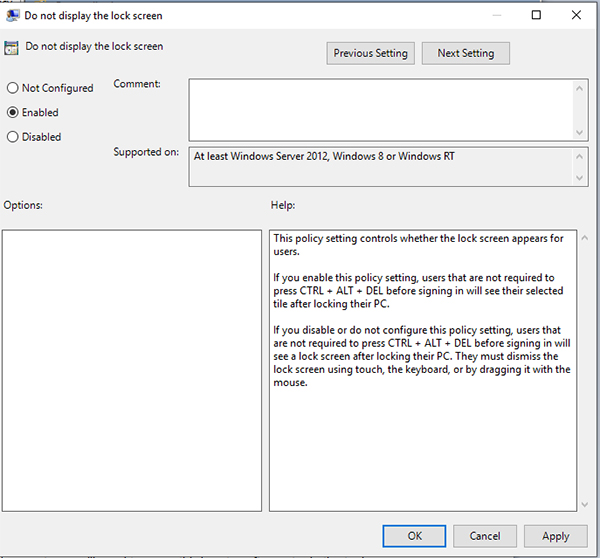
You are all done. The lock screen has been successfully disabled on your Windows 10 computer. You will not be asked to enter a password to access your account.
That is how you turn off screen lock using the policy editor.
Part 2. How to Turn Off Password on Windows 10 without the Password?
If you do not know the password of your admin account and you wish to turn off the login screen password prompt, you will need to use a third-party software to do the task.
There is a software called Windows Password Key that allows users to remove passwords of your user accounts on your system. Once a password is removed, the account can be accessed without inputting a password and this works exactly like turning off the password. Here's how you do it on your computer:
Step 1. Download and launch the software on any computer you can access. Insert a blank CD/DVD/USB flash drive into your computer, select it in the software, and click on the Burn button.

Step 2. When the media drive is burned, reboot your system and boot it from this new media drive.
Step 3. The software will launch and you will be asked to choose your Windows installation. Do so andc hoose your user account, select Remove Windows Password, and click on Next to remove the password

That's all there is to it. The password for the chosen account will be removed from your system and you will be able to use the account without the need to enter a password.
We hope the above guide teaches you how to turn off password on Windows 10 so you do not get annoyed by the password prompts that appear on your screen. In case you want to remove a password for an account, you can do it using the Windows Password Key tool as shown above.
- Reset/Remove Windows admin and other user password for local/domain account.
- Create a new local/domain admin account to unlock your computer.
- Change your Microsoft account password offline.
- Fully support Windows 10/8.1/8/7/Vista/XP, Windows Server 2012 (R2)/2008 (R2)/2003 (R2).
- Related Articles
- 2 Ways to Change Account Type of Users in Windows 10
- Windows 10 Keeps Asking for Login User Password, How to Fix It
- Windows 10 Password is Incorrect, How to Fix it
