How to Use ERD Commander Autoruns to Manage Startup Programs
How to Use ERD Commander Autoruns to Manage Startup Programs
In the past days, software would start itself automatically by adding an entry to the Startup folder in the Start Menu or adding a value into the Run key in the registry. Some sneaky crapware companies started figuring out how to automatically load their software through browser helper objects, services scheduled tasks and even images.
Checking for each of these conditions manually would not only be time-consuming but also unlikely to do for the average person. Different users have their respective tool of choice to deal with processes that start up automatically such as MS Config, CCleaner, or even Task Manager. But none of them are as powerful as Autoruns, which is also our topic for today.
What is ERD Commander Autoruns?
ERD Commander Autoruns refers to a free tool of Microsoft users can download from the office Microsoft website. It shows users all of the programs and processes that run when users start Windows. Users can improve their computer’s performance by preventing unnecessary programs from running automatically when Windows starts as well as stop a program from running automatically when Windows starts by opening the Autoruns.
How to Manage Start Programs with Autoruns on Windows10/8/7?
Disabling unnecessary items can accelerate your boot time and increase available memory on your Windows system computer. Autoruns can help you to manage these applications. Download Autoruns from its official website and install it like any other Windows software.
Step1. Open the aotoruns.exe file to run the program and agree to user agreement. Then everything that loads with your computer will be list on Autoruns. Find entries in yellow and clear the ticked box. Then you can remove them from the boot process streamlines so that speeds up.
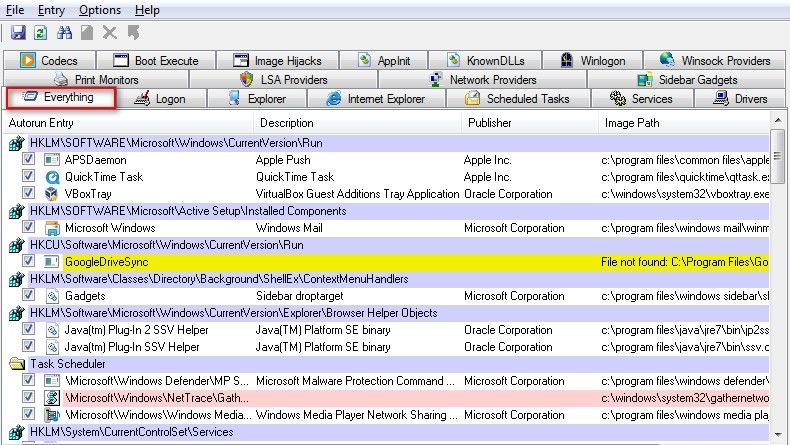
Step2. It is not obvious what an entry is or if it’s necessary. You can select anyone to see useful information in the panel below and right click Search Online. More information will be shown on the web.
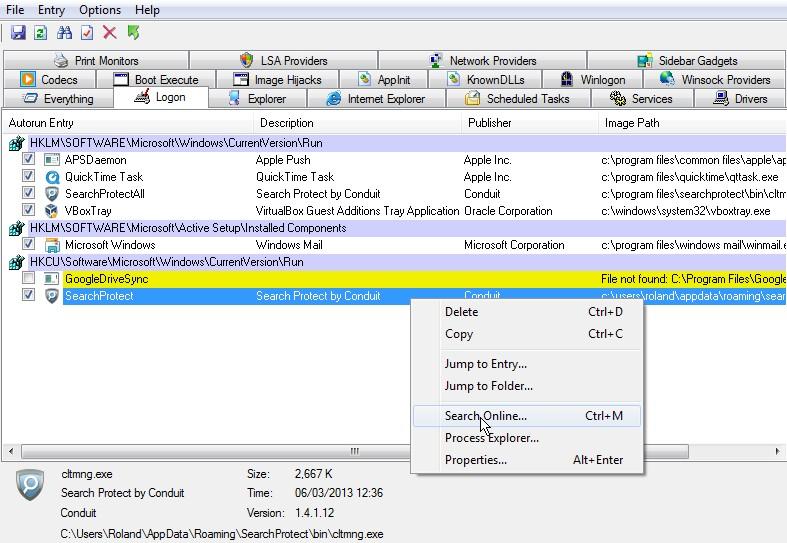
Step3. The searched information shows to you. The sites will tell whether it is safe or suspected malware.
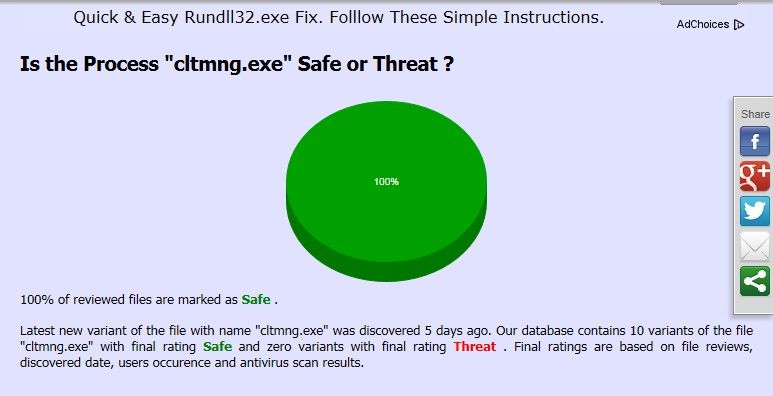
Step4. Start Autoruns to scan before you are going to install any software. Select Save on the File menu. It will save the current list of startup entries and allow you to compare future startup lists and read the differences.
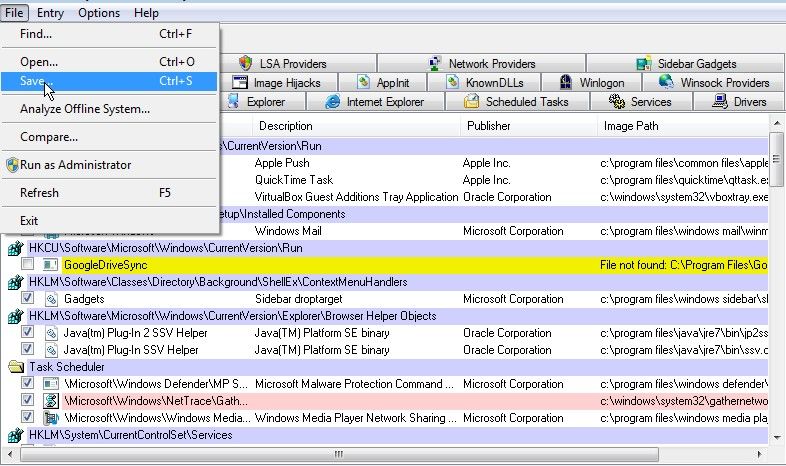
Step5. After you finish installing the new software, click File and Compare. Select the file saved before and examine each tab for green entries.
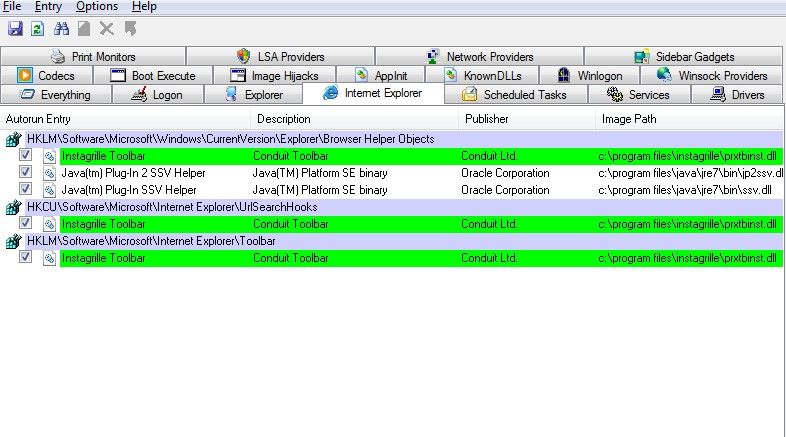
Step6. Autoruns Compare feature reveals large expanses of green after install just two programs. There are some items that Windows has to load on startup. The more there are, the slower it will get. So try to get rid of software like this if you could.
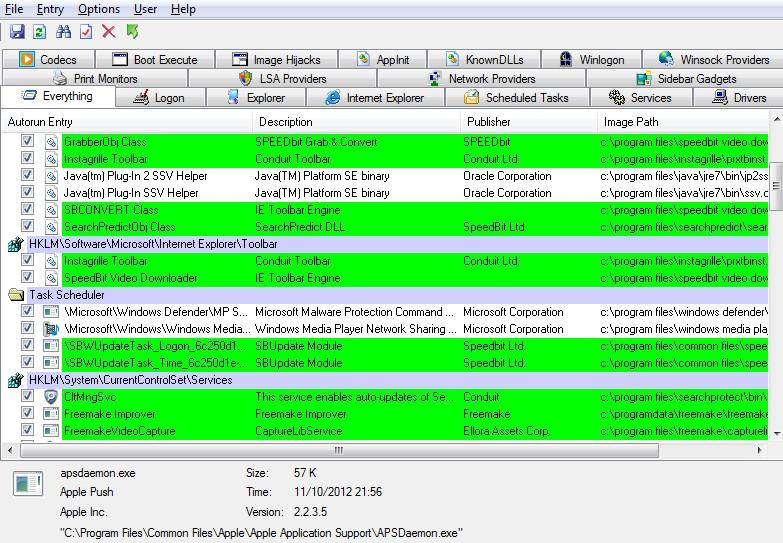
Step7. When you uninstall the programs, Autoruns compares the startup list to the original saved list. Obviously uninstallers didn’t remove everything so that you have to manually remove extras.
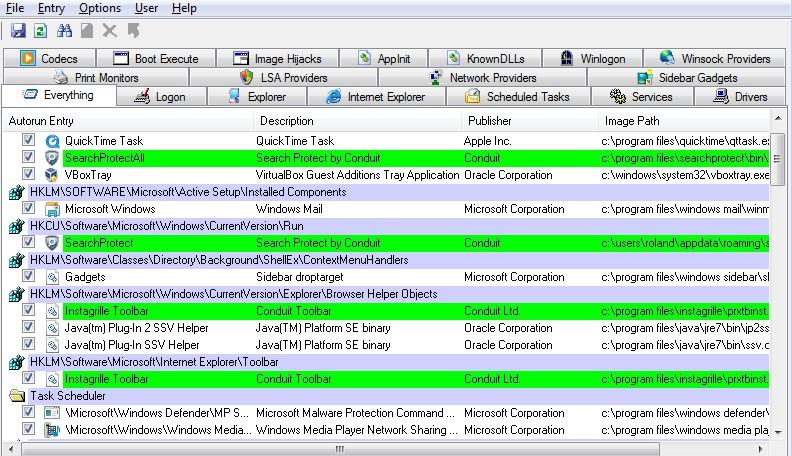
Step8. Right click an entry in the startup list and you will see the Process Explorer, an optional extra. Start it and then minimize it.
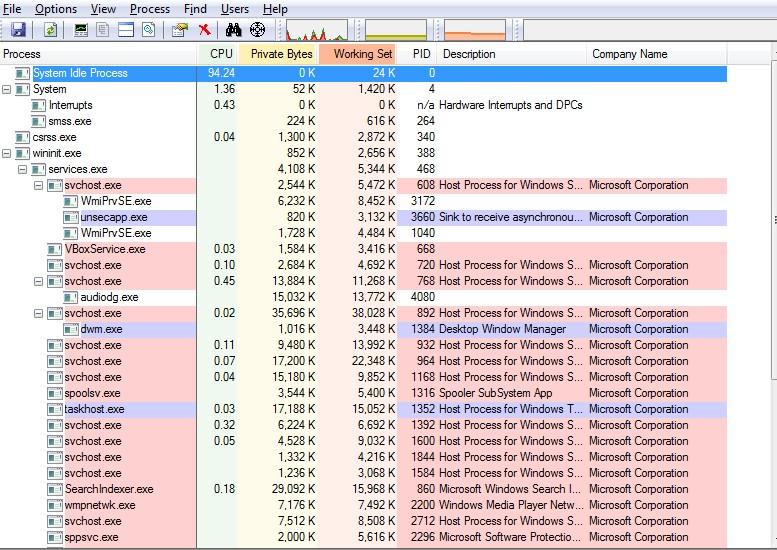
Step9. Right click entry again in the startup list and select Process Explorer. A Properties window is showed and it could assist you to identify an unknown item may be malware or not. A Kill Process button stops it running.
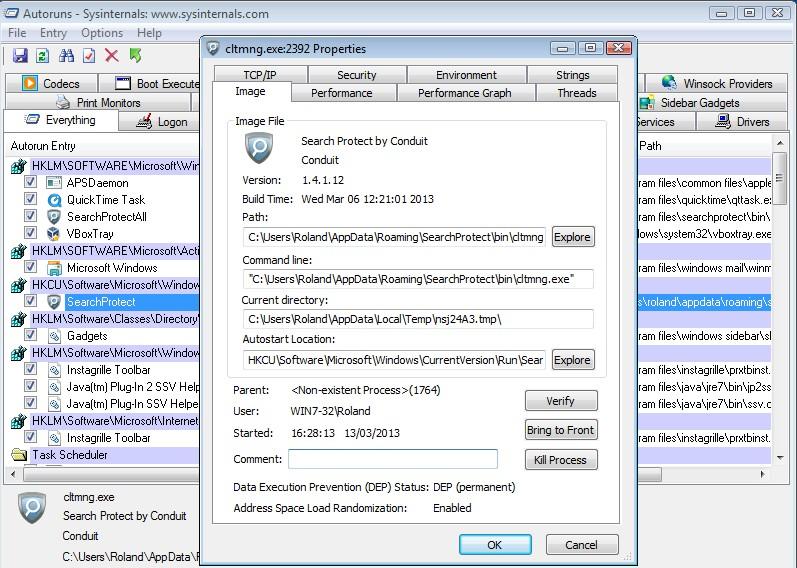
Yellow: It is generally used to identify a start up item which no longer exists.
Green: Green color is usually used to make sure a startup item which isn’t there according to the previous known scan.
Pink: It refers to that startup item with no code signatures or the publisher information.
We have already found several ways to speed up Windows 10/8/7/XP more than managing Startup Programs with ERD Commander Autoruns. If you have any questions, please leave your comments in the comment section.
- Related Articles
- How to Reset Windows 10 Password When It Is Forgotten
- how to reset password window 7 with usb
- how to reset administrator password in windows 8.1
