How to Turn on or off ClearType in Windows 10
How to Turn on or off ClearType in Windows 10
ClearType Windows 10 is a built-in utility on your Windows 10 computer that strives to make the text on your screen crisper for you. It does that to ensure all the text on your screen is more readable and is very sharp unlike the blurry texts you sometimes see on other computers. Windows provides you the option to either keep the utility OFF or ON, in your computer.
Now that you know what is ClearType, you might want to learn how you can enable ClearType and make the text more crisper on your screen. The following guide shows how you can turn the utility on and off on your Windows 10 PC:
- Part 1. How to Turn on ClearType in Windows 10?
- Part 2. How to Turn off ClearType in Windows 10?
- Extra Tip: How to Download and Install Fonts in Windows 10?
Part 1. How to Turn on ClearType in Windows 10?
Enabling ClearType on a Windows PC is easy as you just need to enable an option in the settings panel and it will enable the utility for you. The following steps will help you out with that.
Here's how to turn on ClearType on a Windows 10 PC:
Step 1. Press the Windows key on your keyboard to open the Start Menu. When it opens, find and click on the option that says Settings to open the Windows settings panel.
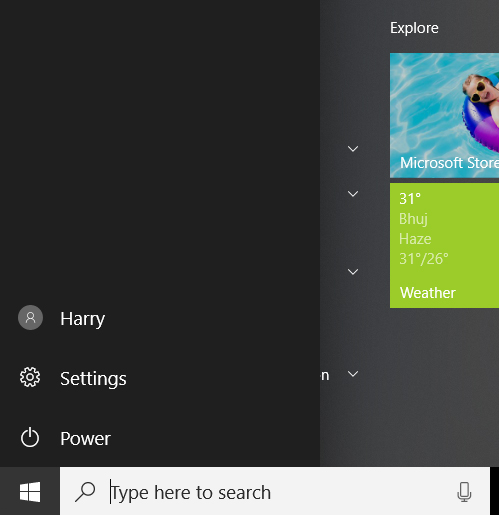
Step 2. When the settings panel launches, find the option named System and click on it to open it.
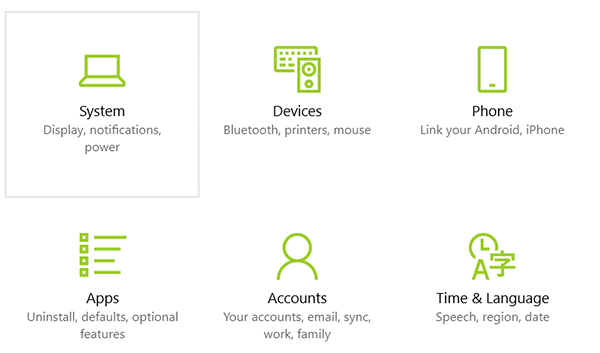
Step 3. On the system panel, you will see a number of options in the left-hand side. Choose the option that says Display and it will launch more options in the right panel. Click on Advanced display settings followed by ClearType text link at the bottom of the right panel.
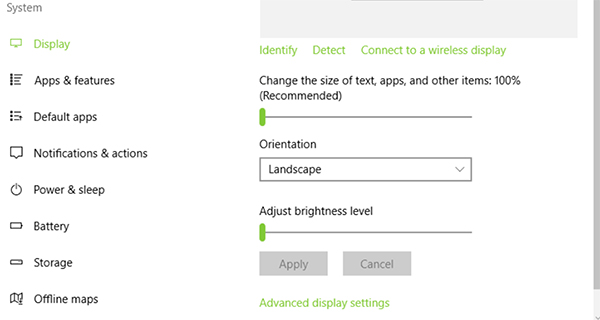
Step 4. On the screen that follows is where you can enable the option. Put a tickmark in the box that says Turn on ClearType and click on the Next button.
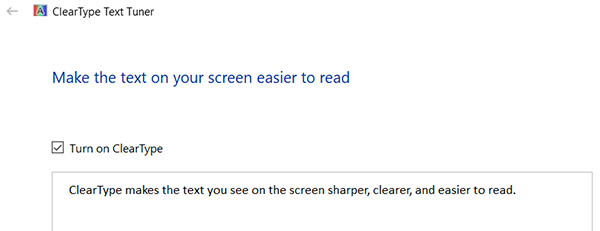
Step 5. Keep hitting the next button until you reach the last screen. Once there, click on Finish to save the changes.
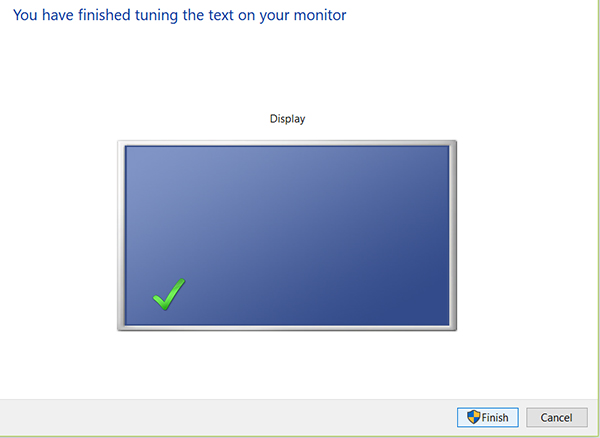
ClearType should now be enabled on your Windows 10 computer and you will see the different in the sharpness of the text on your screen for yourself. You’ll find that the text is now much easier to read and is crisper than what it was when ClearType was disabled.
Part 2. How to Turn off ClearType in Windows 10?
If you think ClearType hasn't done an excellent job at improving the sharpness of the text on your screens and you would rather keep it disabled, you can do it in an effortless way as shown below. Disabling the option is as easy as enabling it was and here's how to do it.
To turn off ClearType on your Windows 10 PC, follow the following steps:
Step 1. Find Settings in the Start Menu of your PC and click on it to open your PC settings. Then, head to System > Display > Advanced display settings > ClearType text and uncheck the Turn on ClearType option and hit Next.
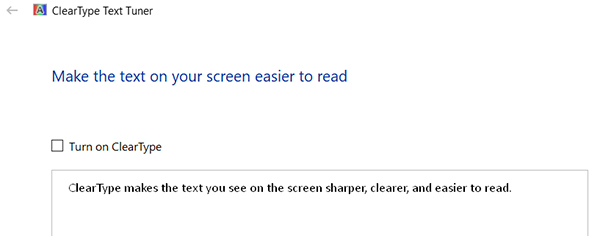
Step 2. You will be shown a few text examples where you need to click on the one that looks best to you. Then, click on the Next button to continue.
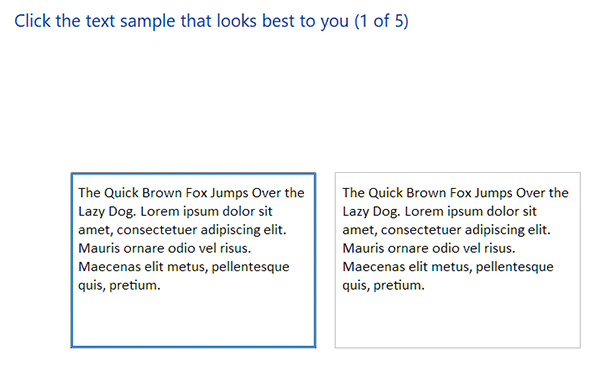
Step 3. On the final screen, click on the button that says Finish to save the changes.
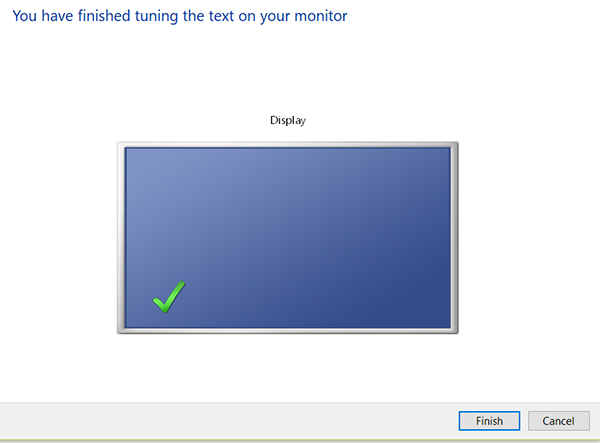
The ClearType feature is now turned off on your Windows 10 PC. If you open a screen where there's some text, you'll see the difference in the sharpness of the text.
Extra Tip: How to Download and Install Fonts in Windows 10?
We’ve got an extra tip for you about how you can download and install fonts on your Windows 10 computer. We know that your PC has come loaded with tons of fonts but sometimes you may want to add a font of your own or a font that doesn’t already exist on your system. It’s quite easy to do that and the following shows how:
Find a website that lets you download fonts for your PC. There are a lot of those and performing a simple Google search will get you many sites you can download fonts from. Download and save the font to your system.
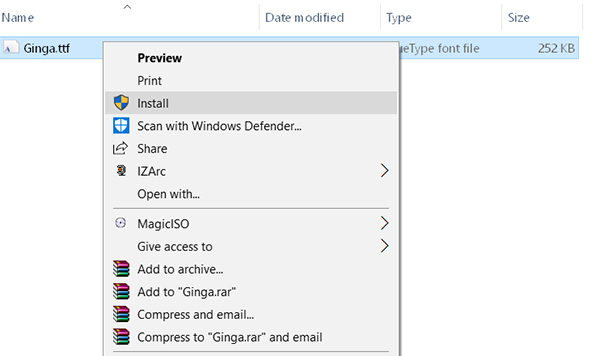
Right-click on the downloaded font file and choose Install. That’s it. The chosen font will automatically be installed on your system. You’ll then be able to use it in any of the apps on your computer.
That's not the end of the information that we want to convey to you. One more thing we would like for you to know is that you can now recover the lost passwords for your user accounts on a Windows PC. What makes this possible is a utility called Windows Password Key that can be downloaded from its official website. Once installed, it will let you recover passwords for your user account on your PC.
ClearType is a great utility that enables more sharper text on your PC screen. The above guide shows how to enable ClearType and disable it should you wish to do that. Also, you've learnt about 4WinKey that enables users to recover password for your user account.
- Reset/Remove Windows admin and other user password for local/domain account.
- Create a new local/domain admin account to unlock your computer.
- Change your Microsoft account password offline.
- Fully support Windows 10/8.1/8/7/Vista/XP, Windows Server 2012 (R2)/2008 (R2)/2003 (R2).
- Related Articles
- How to Disable Windows 10 Lock Screen
- Can't Remember Windows 10 Password
- How to Windows 10 Password
