How to Turn off Sticky/Filter Keys (Popup Dialogs) Permanently in Windows 10
How to Turn off Sticky/Filter Keys (Popup Dialogs) Permanently in Windows 10
Sticky keys or filter keys comes in handy in many places where people wants to remove the effort of pressing both keys at the same time. But this feature may arise some annoying problems in the PC too especially when you are playing games. So every user should know how to disable Sticky/Filter Keys (Popup Dialogs) on Windows 10.
Part 1. How to Disable Sticky/Filter Keys (Popup Dialogs) in Windows 10?
Part 2. Sticky Keys Won't turn off on Windows 10, How to Fix?
Part 1. How to Disable Sticky/Filter Keys (Popup Dialogs) in Windows 10?
This part deals with how to disable sticky keys Windows 10. Just follow these steps to disable sticky/filter keys.
Step 1. Open the control panel. Locate "Ease of Access Center" and click on it.
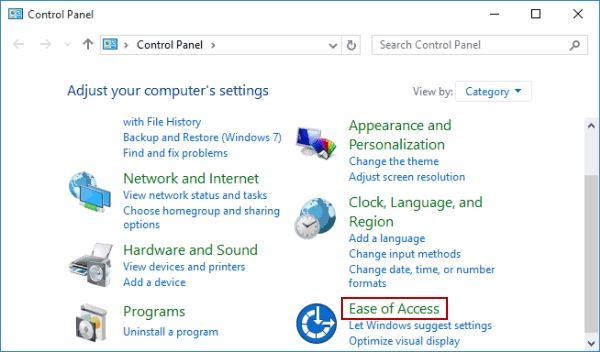
Step 2. Find out "Make the keyboard easier to use" option in the "Settings" section. Usually it is in downside.
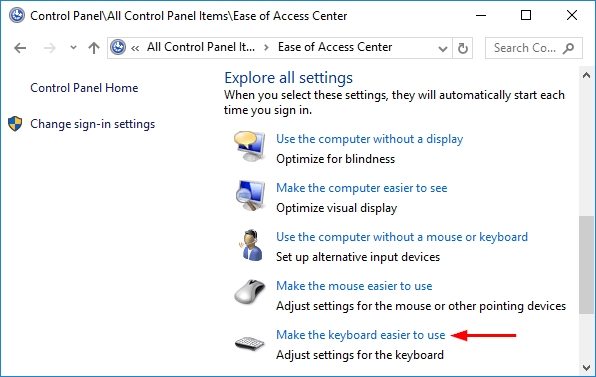
Step 3. Click on "Make the keyboard easier to use, a window will pop up. In the popped up window deselect the box beside "Turn on Sticky Keys" and "Turn on Filter Keys". This will turn off the sticky / filter key function in the PC.
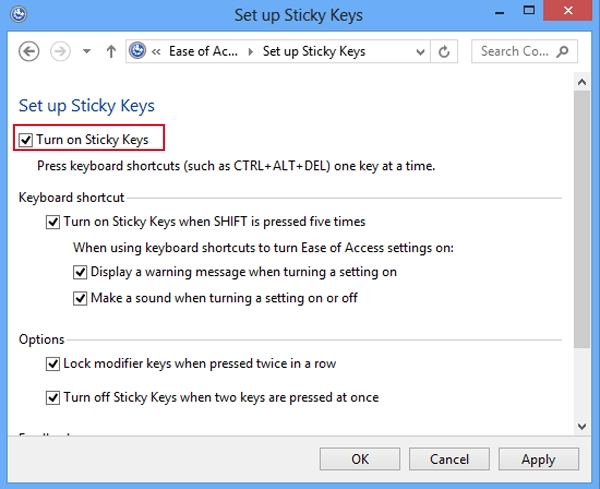
To prevent Windows from popping up the Sticky / Filter Keys popup dialog, you also need to disable the corresponding keyboard shortcuts.
Disabling Sticky keys shortcut of within the keyboard:
Make a click on "Set up Sticky Keys" option in the "Ease of Access Center", locate the box beside "Turn on Sticky Keys when SHIFT is pressed five times" option and deselect it.
Disabling the filter keys shortcut on the keyboard:
Make a click on "Set up Filter Keys" option in the "Ease of Access Center". Look for the box beside "Turn on Filter Keys when right SHIFT is pressed for 8 seconds" option and deselect it to turn off filter keys windows 10.
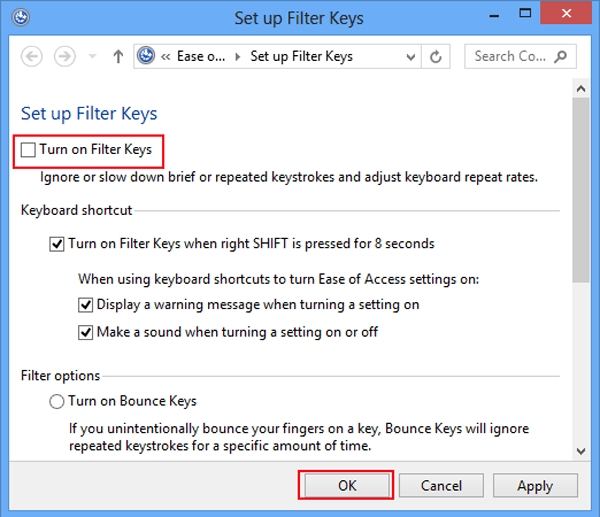
Now click on "OK" at the end of the window to save the changes. This will turn off both the Filter and the Sticky keys permanently in the PC.
Part 2. Sticky Keys Won't turn off on Windows 10, How to Fix?
Sometimes due to error in the hardware or in the software sticky keys does not go off even after performing the above mentioned steps. In this case the answer for how do you turn off sticky keys Windows 10 varies depending upon the error. Usual reasons and the solutions for how to get rid of sticky keys Windows 10 in erroneous situations are as follows.
1. Change keyboard power management settings
Step 1. Press "X" along with the Windows Key from the keyboard to launch WinX menu. From the menu click on Device Manager.
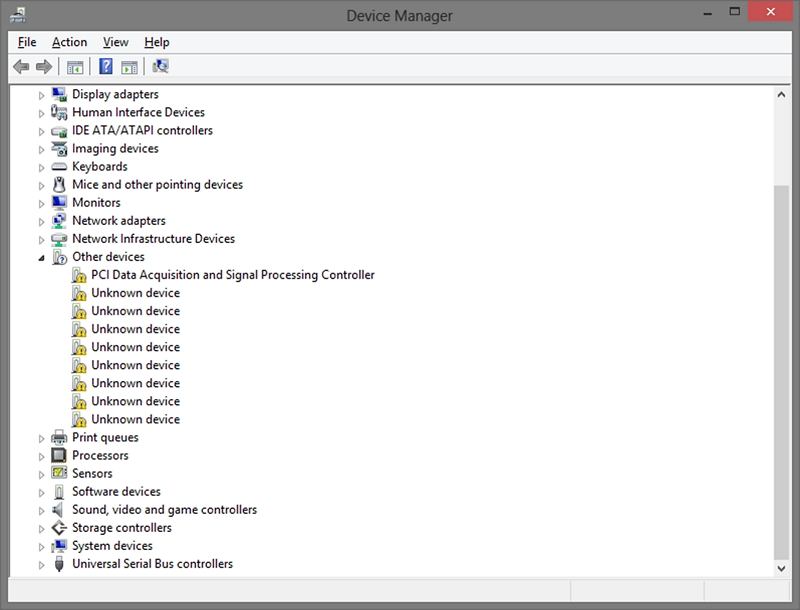
Step 2. In the device manager look for "Keyboards" and make a right click on it. Select the Properties from the drop down menu and a window will pop up named as "Keyboard Properties" in which click on the "Power Management" tab.
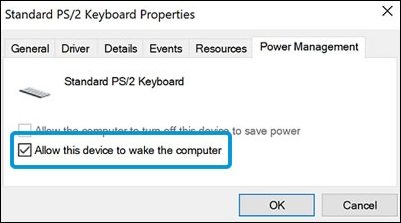
Step 3. Deselect the box beside the option uncheck "Allow the computer to turn off this device to save power". Click "OK" to confirm the changes.
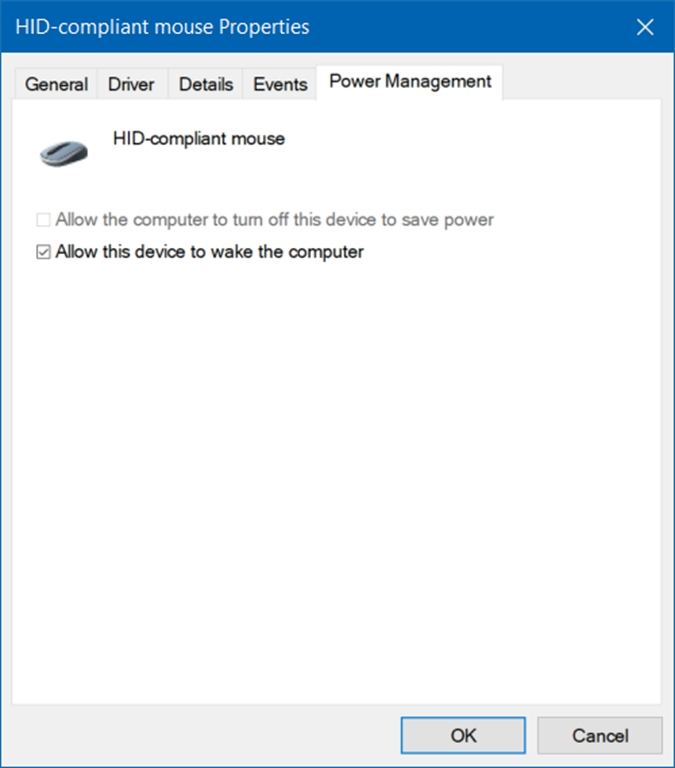
2. Press the Num Lock key
The function key or "Fn" key of the laptop gets on the pressed mode always due to the sticky keys. This also keeps up the sticky keys. The most general solution for this problem is to turn off the Num Lock key. Press the Num Lock key and see if the problem is resolved, if it is not then move on to the next solution below.
3. Press right and left Shift keys at the same time
It has been reported by various users that pressing both the left and the right SHIFT keys from the keyboard genuinely fix the issue of Sticky keys. So try to press the left SHIFT key along with the right SHIFT key from the keyboard. Observe if the problems is fixed or not, if not then again move on to the next resolve.
4. Reinstall keyboard drivers
Sometimes the issue of Sticky keys may be related to faulty keyboard drivers. Re-installing the keyboard drivers can fix this problem. Follow the following steps to re-install the keyboard driver.
Step 1. Press "X" and the Windows Key from the keyboard at the same time to launch WinX menu. From the menu click on Device Manager. Look for the Keyboard driver in the device manager and make a right click on it.
Step 2. Form the drop down menu select "Uninstall device". Click on "Uninstall" to confirm the uninstallation.
Step 3. After the uninstallation is finished, restart the PC. The default drivers will be installed while rebooting. Check if the issue is resolved now or not, if the problem still remains then move on to the next solution.
5. Check your PC for malware
Even after trying all the above four resolves if the issue of sticky keys still persists then it is time to scan the PC for malware i.e. Virus. Scan the whole PC with the installed antivirus and remove the malware if found. If the scan results are clean then move on to the last resolve.
6. Change registry values
Changing the registry values is the last resolve to solve the issue. To change the registry values follow these steps:
Step 1. Press "R" and the Windows key from the keyboard at the same time to luaanch the "Run" box. In the "Run" box type in "regedit" and then press "Enter" or click on "OK" to open the registry.
Step 2. Click on "HKEY_CURRENT_USER\Control
Panel\Accessibility\StickyKeys" in the left side panel. In the panel of right side locate "Flags", double click on it and set the value to 506.
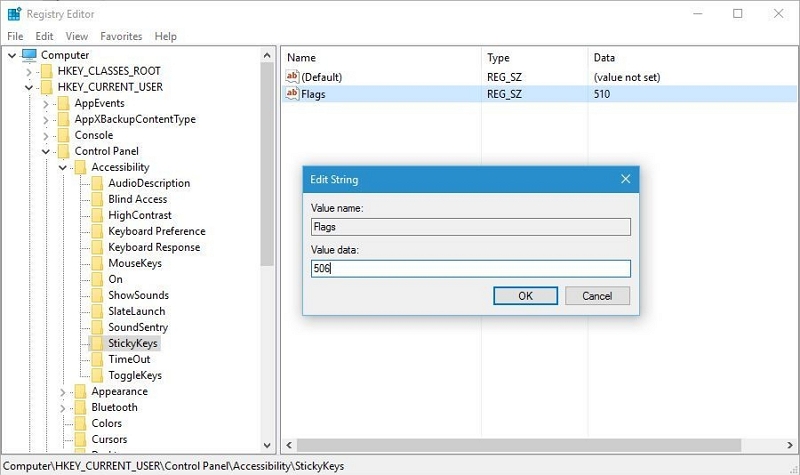
Step 3. Again in the left panel look for "HKEY_CURRENT_USER\Control Panel\Accessibility\Keyboard Response" and click on it. In the right side pane set the "Flags" value to 122 by double clicking on it just as before.
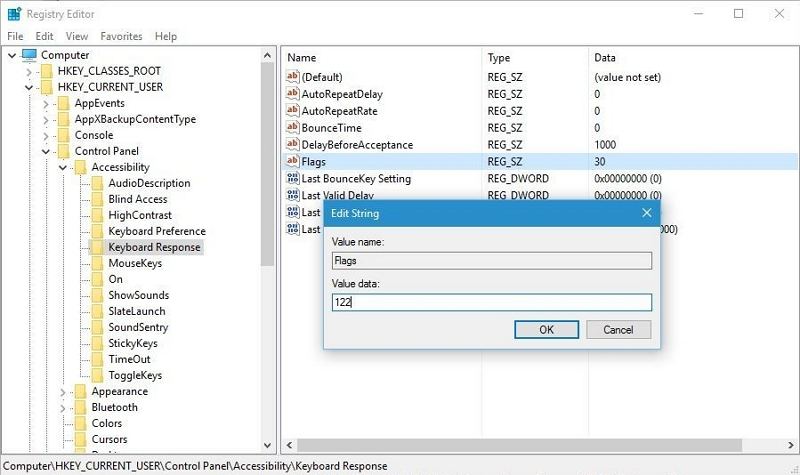
Step 4. Now again in the left side pane look for "HKEY_CURRENT_USER\Control Panel\Accessibility\ToggleKeys" and click on it. And make the "Flags" value in the right pane as 58 in the previous manner.
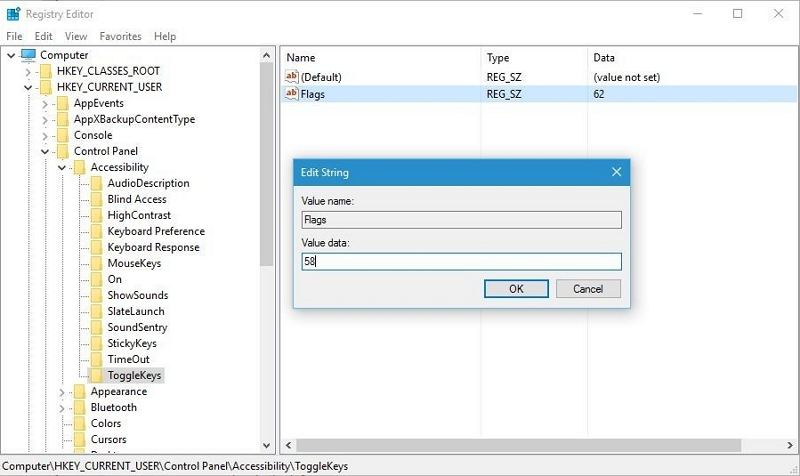
Step 5. Close the registry window and restart the PC.
The issue should now be resolved. Try to make a backup of the registry before trying out this method for safety issues.
Except turning off the sticky keys in the PC, there are other problems like forgetting the password which make people suffer a lot. But with the use of a simple tool named 4WinKey. This simple software can come in real handy for the problems related to misplaced password of WINDOWS 10 PC.
- Reset/Remove Windows admin and other user password for local/domain account.
- Create a new local/domain admin account to unlock your computer.
- Change your Microsoft account password offline.
- Fully support Windows 10/8.1/8/7/Vista/XP, Windows Server 2012 (R2)/2008 (R2)/2003 (R2).
- Related Articles
- 2 Ways to Change Account Type of Users in Windows 10
- Windows 10 Keeps Asking for Login User Password, How to Fix It
- Windows 10 Password is Incorrect, How to Fix it
