5 Easy Ways to Fix Windows 10 Won't Boot
5 Methods to Resolve the Windows 10 Boot Failure Issue
It often happens that your Windows 10 computer refuses to boot after you have installed an OS update on your computer. If it has happened to you and your Windows 10 won't boot, you may try some of the fixes we have listed below. These are some of the practical solutions that you can apply and possibly resolve the Windows 10 not booting issue on your computer.
Let’s check out some of the best ways to fix the issue:
Method 1: Check the Power Supply
Method 2: Remove All External Devices
Method 3: Check RAM and Hard Drive
Method 4: Boot Windows 10 from Recovery Drive
Method 5: Fix Windows 10 Not Booting with Windows Boot Genius
Method 1: Check the Power Supply
Power supply is what powers up your computer and if it has got issues your Windows 10 PC would not boot up. So, the first thing is to investigate your power supply and see if there are any issues with it.

If you happen to use a laptop running Windows 10, ensure the cable being used to charge your laptop is the one for your laptop. It could be you are using another laptop’s cable and it is not 100% percent compatible with your model of the laptop. Another thing you might want to check is the cable that is being used to charge your laptop. Make sure it’s in a good condition and hasn’t got any cracks on it. If required, replace the cable with a good one from your manufacturer.
In case you are using a desktop Windows 10 PC, make sure the power supply cable is properly plugged-in to your power port. Tighten the cable if you think it’s loose. Also, ensure the power supply button is in the ON position otherwise there won’t be any supply of power to your PC.
Method 2: Remove All External Devices
If you have recently installed an external device and have connected it to your computer, it could be the cause of the issue you are facing. Eject the device from your computer and it should resolve the Windows 10 won’t start up issue on your computer if the device was the cause of the issue.

If that doesn’t help, try removing other external devices connected to your computer. You can either remove all the devices at once or get your PC to boot up or you can remove one by one to find out the culprit. Another way is to remove all the devices from your PC, boot up your PC, and then plug-in your devices one by one. It will also help you find out the device breaking the functionality on your PC.
Method 3: Check RAM and Hard Drive
If the PC you have is an old one, there might be dust on it and major components like RAM and Hard Drive may not be working due to dust. It’s time you take them out and clean them up gently to see if your computer then boots up.

Open the cabinet of your CPU and try to take the RAM out of their slots. Then, gently eject the hard drive and take it out of the cabinet as well. Use a clean cloth to clean both of these components. Then, put them back in the CPU and close the cabinet.
If the issue had occurred due to the dust on the components, the above method should have resolved it and you shouldn’t get Windows 10 boot failure anymore.
Method 4: Boot Windows 10 from Recovery Drive
A recovery drive can be created on your PC that allows you to troubleshoot issues when your PC is not working normally. If you have a recovery disk with yourself and you would like to use it to repair your PC, the following section should help you out.
- Plug-in you recovery disk to your computer and boot your computer from it. Then, select Troubleshoot on the recovery disk menu.
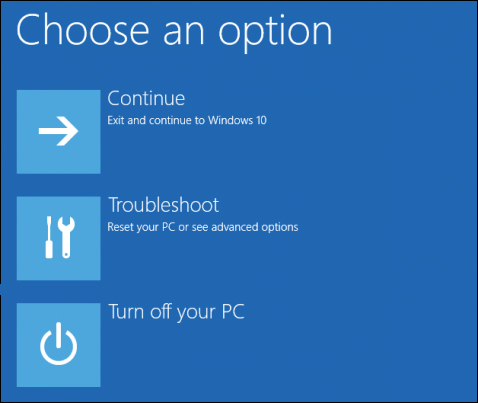
- On the screen that follows, choose the option that says System Image Recovery as you will be recovering your PC from a system image.
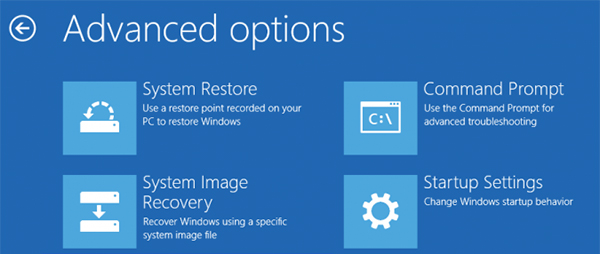
Follow the on-screen instructions and your Windows 10 won't boot after update issue will be resolved on your computer.
Method 5: Fix Windows 10 Not Booting with Windows Boot Genius
If the Windows 10 boot issue still persists and the methods mentioned above didn’t work for you, you may want to try a third-party utility called Windows Boot Genius that allows users to fix many kind of boot issues on your computers.
It’s fairly easy to download and use the tool on any Windows computer you can access and the following shows how to do it:
- Download and launch the tool on any computer you can access. Select a blank CD/DVD/ USB from the dropdown and click on the Burn option to burn the image onto your blank disk.

- When the bootable CD/DVD or USB drive is ready, insert the disk into your problematic PC and boot your PC from it. When it boots, select the Windows Rescue option at the top and then click on Crash before loading bar in the left panel.
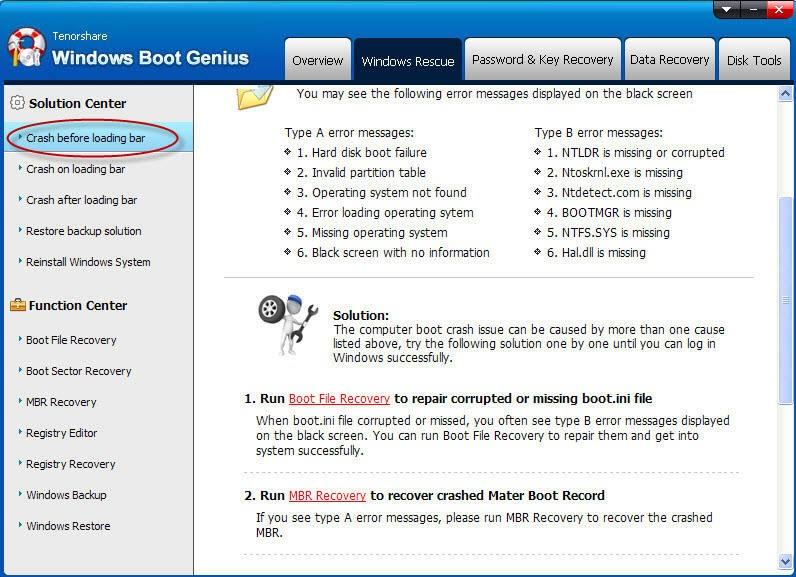
You will be advised what you can do to repair the boot issue on your Windows 10 computer. Most likely your issue will be resolved using the Windows Boot Genius tool.
The Windows 10 won't boot issue is perhaps the worst kind of issue you can face on your PC as it simply doesn’t allow you to boot and access files on your computer. Fortunately, using the methods above and using Windows Boot Genius, you are now able to repair the issue on your own.
- Related Articles
- The Most Common 7 Password Problems and Fixes in Windows 10
- Top 2 Ways to Fix Corrupted Windows 10 MBR
- Top 3 Ways to Fix BOOTMGR Missing on Windows 10
