How to Enable PIN Complexity Group Policy and Create a Complex Windows 10 PIN
How to Enable PIN Complexity Group Policy and Create a Complex Windows 10 PIN
In Windows 10, we can sign in to Windows, apps, and services. conveniently with PIN (Personal Identification Number). However, the PIN use only a four-digit number making it easier for anyone with physical access to break into your device. This article will show you how to enable PIN Complexity Group Policy and create a Complex Windows 10 PIN. Read on, please.
Part 1: Enable the PIN Complexity Group Policy in Windows 10
Part 2: Create a Complex Windows 10 PIN
Part 1: Enable the PIN Complexity Group Policy in Windows 10
To create a complex Windows 10 PIN, you must enable the PIN Complexity Group Policy firstly. The Group Policy Editor is available in Windows 10 Pro, Windows 10 Enterprise, and Windows 10 Education editions only, and not in Windows 10 Home.
Step 1: Press “Win + R,” type gpedit.msc in the Run box and press the Enter button. The above action will open the Group Policy Editor.
.jpg)
Step 2: Navigate to “Computer Configuration -> Administrative Templates -> Windows Components -> Windows Hello for Business -> PIN Complexity.”
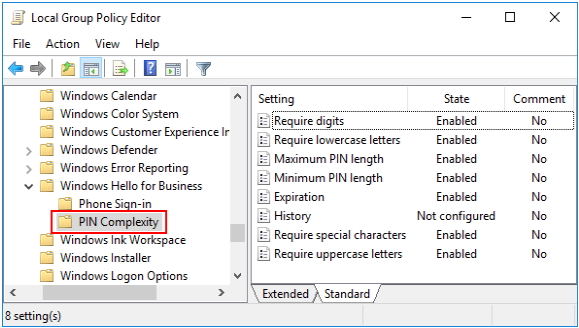
Step 3: You can see a set of policies on the right panel. Below we will explain what each policy means. You can enable each policy individually to set PIN complexity.
- Require Digits: Your PIN must contain at least one digit number
- Require Lowercase Letters: Your PIN must have at least one lowercase letter in their PIN.
- Minimum PIN Length: Determine the least number of characters that a PIN may contain. This should be less than the Maximum PIN length.
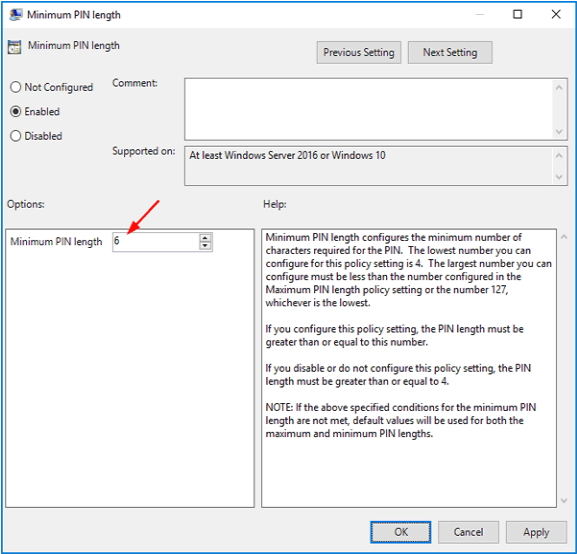
- Maximum PIN Length: Set the maximum length of characters you can use to create a PIN. By default, the maximum length is 127 characters.
- Expiration: This policy lets you set the number of days before the PIN expires and forces users to create a new PIN.
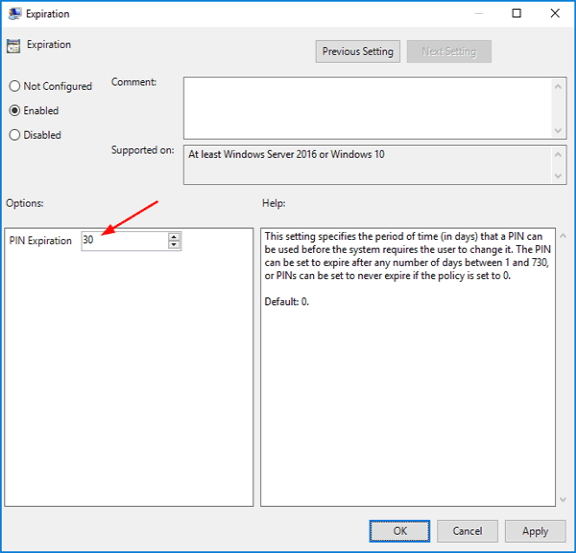
- History: Using this policy you can force users to not set previously used PINs.
- Require Special Characters: Forces users to have at least one special character in their PIN. The special characters are ! ” # $ % & ‘ ( ) * + , – . / : ; < = > ? @ [ \ ] ^ _ ` { | } ~
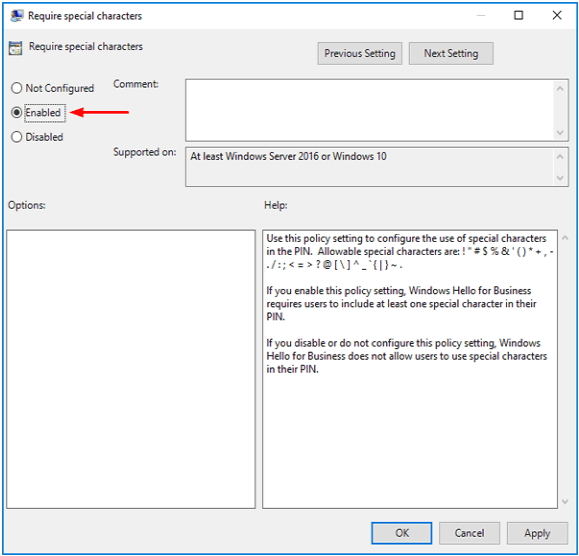
- Require Uppercase Letters: Your PIN must contain at least one uppercase letter
Part 2: Create a Complex Windows 10 PIN
After you set up the PIN complexity, you can create a complex PIN to sign in to Windows 10 in following easy steps now:
Step 1: On Windows 10, go to Settings -> Accounts -> Sign-in options. Under PIN, click the Add button.
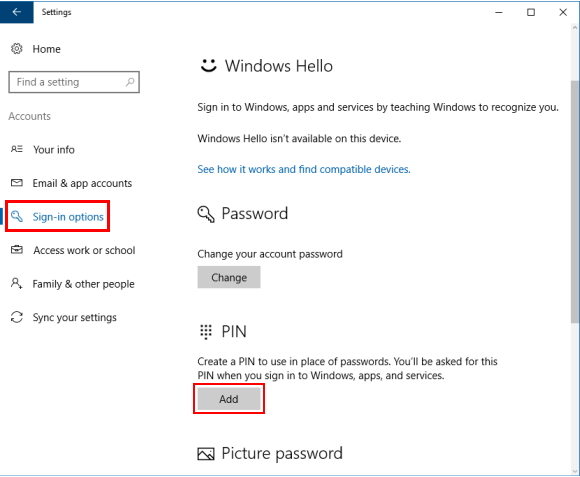
Step 2: When account password verification dialog appearing, enter your current password, click Sign in.
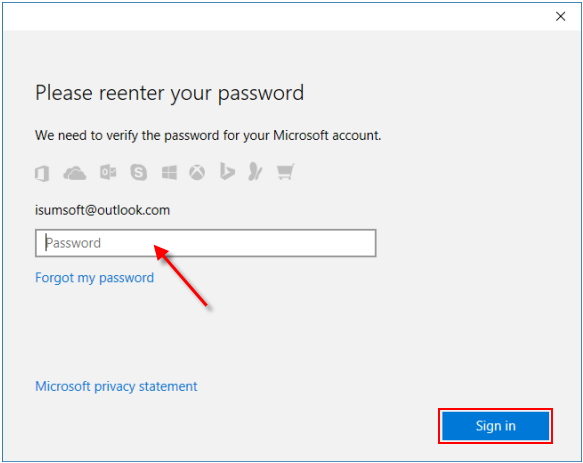
Step 3: Set up a new PIN, you can see the “PIN requirements” link under the PIN box. Click the link and you can view the PIN complexity requirements configured on your computer.
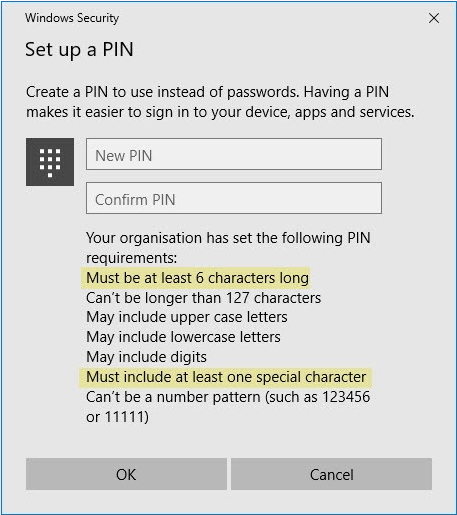
That’s all for how to create a Complex Windows 10 PIN. If you unfortunately forgot your PIN and cannot sign in to your Windows 10 PC, you can use Windows Password Key to create a new admin account to get into your locked PC easily.
- Related Articles
- Windows 10 Password is Incorrect, How to Fix it
- How to Reset Windows 10 PIN Password
- How to Fix Windows 10 Pin Login Not Working
