How to Auto-hide Taskbar in Windows 10
How to Auto-hide Taskbar in Windows 10
The taskbar is the bar that holds the icons of the pinned applications in it as well as the launched programs in the PC. It resides in the bottom of the monitor. Sometimes, Windows users want to hide the taskbar. This article will answer the query of how to hide taskbar Windows 10. It will also help to fix the issues of Windows 10 taskbar not hiding.
Part 1: Auto-hide Windows 10 Taskbar Using Taskbar Settings
Part 2: Auto-hide Windows 10 Taskbar Using Taskbar Properties
Part 3: Disable the Auto Hide the Taskbar Setting via Group Policy
Part 4: Windows 10 Taskbar Not Hiding, How to Fix?
Part 1: Auto-hide Windows 10 Taskbar Using Taskbar Settings
There are ways to auto-hide the taskbar using settings of the PC. Just follow the below-mentioned steps for achieving the auto-hide of taskbar via settings.
1. Make a right-click on anywhere of the empty space on the desktop.
2. Click on the "taskbar settings" within the drop-down menu.
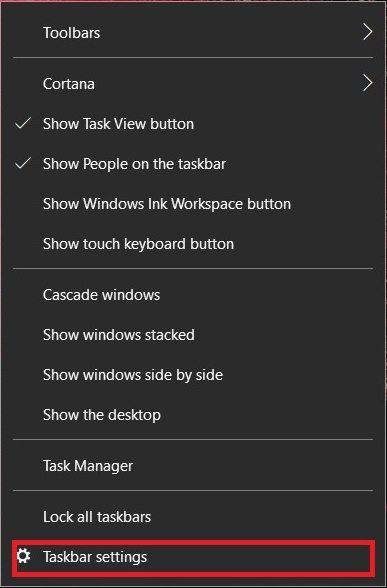
3. Click on "Automatically hide the taskbar in desktop mode" to make it on.
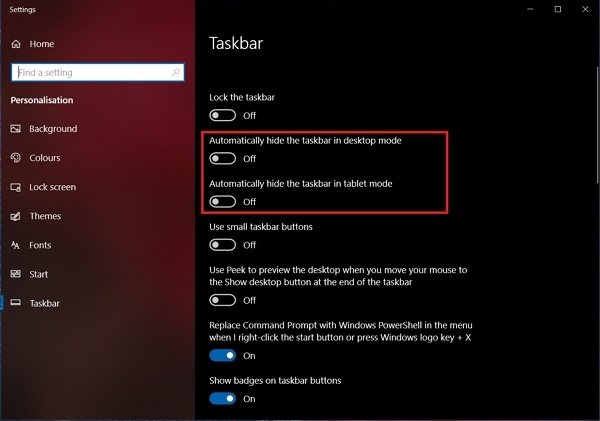
4. Click on "OK" to save the changes.
Now the taskbar should be disappeared from the bottom of the monitor. The Windows 10 taskbar always on top appears only when the mouse pointer is taken to the bottom otherwise it remains hidden
.
Part 2: Auto-hide Windows 10 Taskbar Using Taskbar Properties
The taskbar can be made hidden by using "Properties" also. To do so follow these below-mentioned steps
1. Make a right click on the taskbar. If the taskbar is locked, then click on "Unlock the taskbar".
2. Again make a right click on the taskbar and choose "Taskbar Properties" option from the drop-down menu.
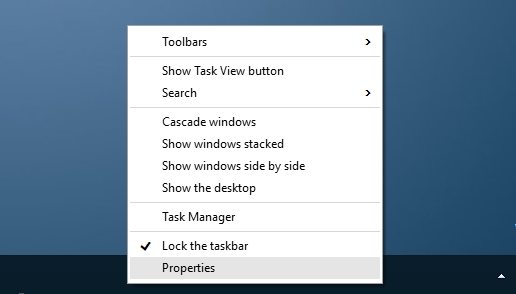
3. Click on "Taskbar tab" and check the box beside "Auto-hide the taskbar setting".
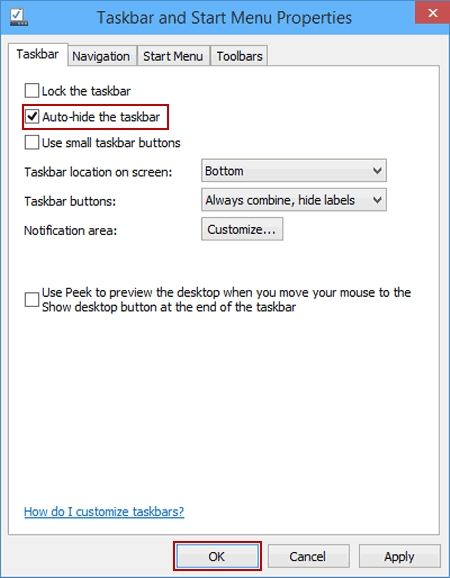
4. Then click on "OK" followed after clicking on "Apply" to save the changes.
This will make the taskbar go hidden when it is not being used. The user can summon it back just by making the cursor go to the bottom of the monitor or by pressing "T" from the keyboard along with Windows key.
Part 3: Disable the Auto Hide the Taskbar Setting via Group Policy
If you don't want others to access the taskbar control panel or resize, move or rearrange toolbars on their taskbar, you can disable the Auto Hide the Taskbar setting via Group Policy.
1. Launch "Run" box and in the text field of "Run" type in "gpedit.msc" to start "Group Policy Editor"
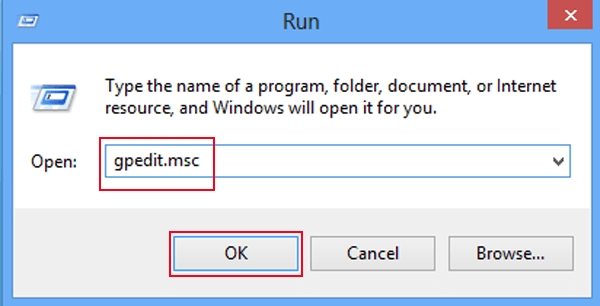
2. Locate "User Configuration" and click on it. Find "Administrative Templates" and click on "Start Menu and Task Bar" within it.
3. In the left pane, double-click Lock all taskbar settings and Enable it. This will prevent users from making any changes to the Taskbar.
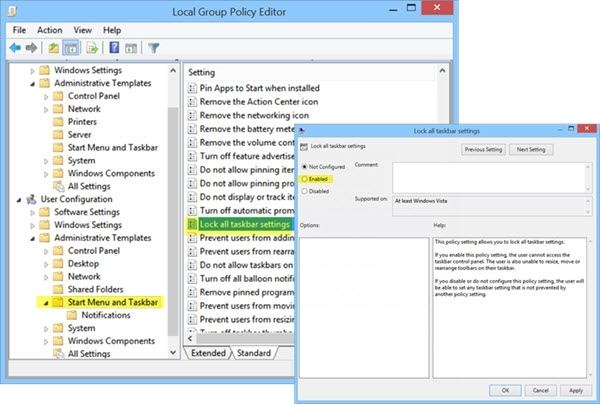
Part 4: Windows 10 Taskbar Not Hiding, How to Fix?
After applying all the methods mentioned above if the taskbar won't hide Windows 10, then there may be some problems within the PC. If that's the case, then try using these resolves to fix the issue:
1. Restart the Windows File Explorer
Restarting the Windows file explorer is the first thing someone should opt for if the taskbar is not hiding even after trying the above methods. Follow these steps for restarting the Windows file explorer.
a) Press the "Esc" button from the keyboard with "Ctrl" and "Shift" keys alongside with. This will open the Task Manager.
b) In the basic interface of the task manager locate "more details" and click on it.
c) Choose "Windows Explorer process" within processes option.
d) Find the "restart" button and click on it.
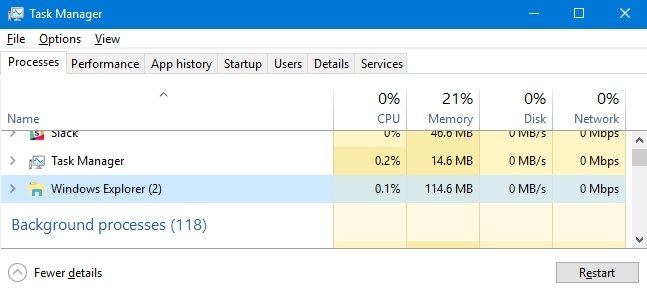
This will restart Windows the file explorer.
2. Change Taskbar Settings
Follow these steps to change the taskbar settings
a) Press "I" along with Windows key from the keyboard for launching "Settings".
b) Within the "Taskbar", enable the "Automatically hide the taskbar in desktop mode" to hide the taskbar automatically.
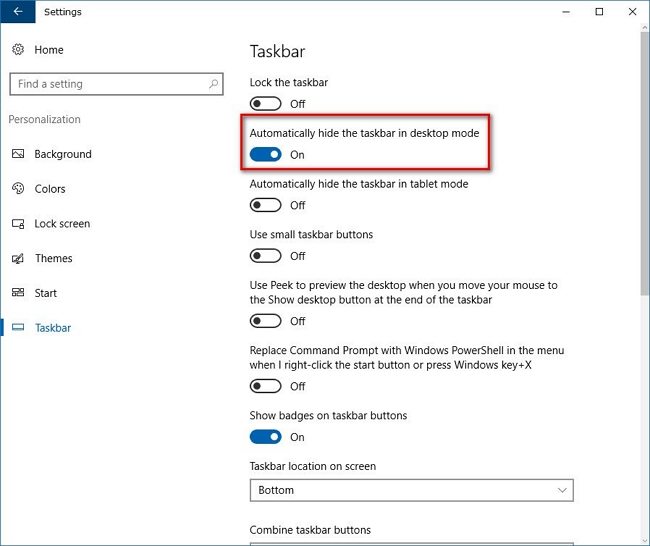
3. Close Programs that Prevent Taskbar from Auto-hiding
There may reside some programs which act as a hurdle for the taskbar to remain hidden. This programs' closure will solve the problem. Now the first step is to recognize such programs. This can be achieved by noticing if the taskbar remains unhidden after the launch of a particular program. After finding out the culprit program follow these steps to ensure its disruption are eliminated.
a) Press "Windows" key with "I" from the keyboard for launching "Settings".
b) Within "Personalization" option choose Taskbar under "Settings" and Click on the option "Select which icons appear on the taskbar option".
![]()
c) After finding out, the faulty program disable the notification for the program or hide the same so that it cannot interrupt the auto-hide function of the taskbar.
d) Figure out which application is causing the issue by toggling "Always show all icons in the notification area" to off.
e) To disable the notification of the application, head over to "Notifications & Options" and toggling "Get Notifications from apps and other senders" to an off.
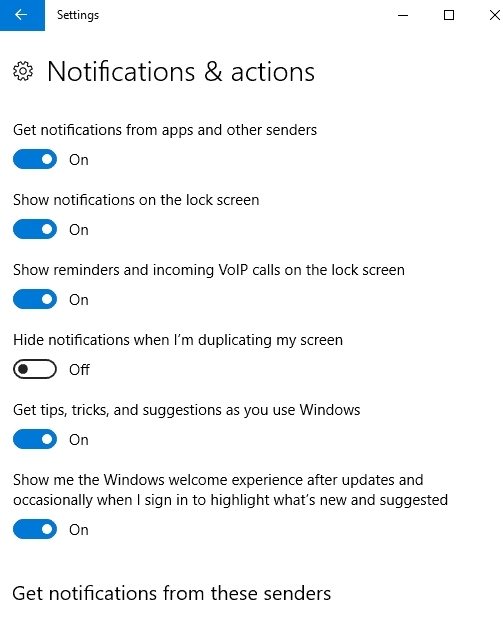
Hence, these were how to auto-hide the taskbar in Windows PC and how to fix Windows 10 taskbar not hiding issue. If you get other Windows 10 problems like forgot Windows 10 password, please refer to Windows Password Key, one can easily deal with problems related to lost password of WINDOWS 10 PC.
- Reset/Remove Windows admin and other user password for local/domain account.
- Create a new local/domain admin account to unlock your computer.
- Change your Microsoft account password offline.
- Fully support Windows 10/8.1/8/7/Vista/XP, Windows Server 2012 (R2)/2008 (R2)/2003 (R2).
- Related Articles
- 2 Ways to Change Account Type of Users in Windows 10
- Windows 10 Keeps Asking for Login User Password, How to Fix It
- Windows 10 Password is Incorrect, How to Fix it
