How to Create a Windows 10 Password Reset USB
How to Create a Windows 10 Password Reset USB
I sometimes think that passwords are created to get forgotten. This may sound really weird or silly! But yes there are moments when we forget passwords that we ourselves created for Windows 10. Showing preference for keeping our information secured thereby creating passwords hard to guess by others, we ourselves end up falling prey. And if you can relate with this situation, there is no need to worry. In this article, you are going to learn how to create Windows 10 password reset USB. By learning this, you will be able to handle the situation when you forget password and unable to operate your Windows PC.
Method 1: Create a Windows 10 Password Reset USB Using Forgotten Password Wizard
Method 2: Free Download Windows 10 Password Reset USB When You Lost the Password
Method 1: Create a Windows 10 Password Reset USB Using Forgotten Password Wizard
This section will provide you information on Windows 10 password recovery USB and how to create one. However, you should know that using a password reset disk will only help in recovering your local account. It doesn't work for Microsoft account password.
Step 1: To begin with, get the USB flash drive and plug it in your computer. Once inserted properly, right click the flash drive and go to 'Format'.
Step 2: Next, you are required to launch Control Panel. Open it and then click on 'User Accounts'.
Step 3: On the next screen, you will find 'Create a password reset disk' option on the left panel.
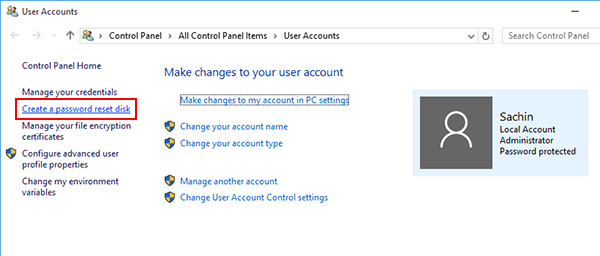
Note: Alternatively, you simply use 'Start-Search' function by typing 'Password Reset Disk' and hitting 'Enter' afterwards. Or, you can open the 'Run' box by pressing 'Windows key + R'. then type - rundll32.exe keymgr.dll,PRShowSaveWizardExW. Hit Enter and it will be opened directly.
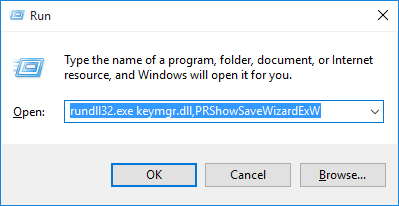
Step 4: Now, go along the Forgotten Password Wizard. Hit on 'Next' and choose the Flash drive from drop-down menu. Please ensure to use a fresh USB flash drive. If you use the existing one, it will remove all the data.
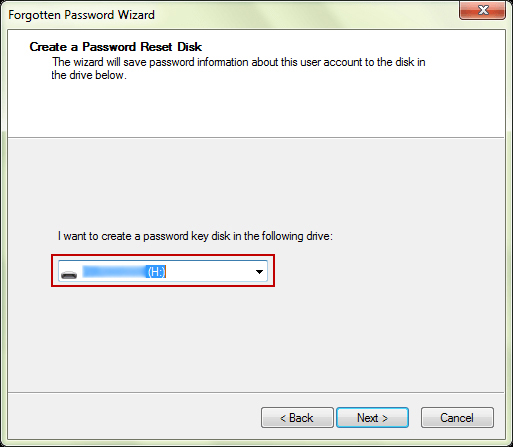
Step 5: Subsequently, hit on 'Next' and the process will begin. On completion, click on 'Next' once again.
Now, whenever you lost the password to your user account, insert this password recovery disk you're your computer and boot with it. You'll then be able to reset Windows password easily.
Method 2: Free Download Windows 10 Password Reset USB When You Lost the Password
When your password is lost, the best way to rescue you from this situation is Windows Password Key. It is packed with lots of good features. By using this Windows 10 password reset USB free downloadable software, you can retrieve all user and administrator password or reset password with a bootable CD/DVD or a USB drive. It supports Windows 10, 8.1, 8, 7, Vista, XP and Windows server. Here is how to reset Windows 10 password via this tool. With an easy to perform operations of this program, 4WinKey Windows Password Key has become the most preferred solution to retrieve or reset Windows 10 passwords.
Here we explore the most sought after features of 4WinKey Windows Password Key Enterprise
1. You not only can create password reset disks on CD/DVD but also on USB flash drives too, in order to change or reset Windows 10 password.
2. When it comes to resetting password of Microsoft account or domain administrator account, 4WinKey stands as the most viable option.
3. The software is fully compatible with almost all versions of Windows OS, i.e Windows 10/8.1/8/7/Vista/XP.
4. Moreover, you can utilize this tool for multiple computers.
5. It is fully secure and promises complete recovery rate.
Part 1: Create a Windows 10 Password Reset USB
Step 1: Begin with downloading your own copy of 4WinKey Windows Password Key over any PC you can access and then install it afterwards.
Step 2: Now, launch the program and meanwhile plug in an empty USB flash drive to your PC. Next, hit on the 'Burn' button followed by confirming your actions. After burning completes, eject the USB drive.

Part 2: Reset Forgotten Password on Windows 10
Step 1: Plug in the bootable USB drive (burned in previous step) to your locked computer. Then, reboot your locked computer and hit the 'F12' on the first boot screen to enter the 'Boot Menu'. Now, you need to select the USB drive as the boot media from the list and hit the 'Enter' button.d
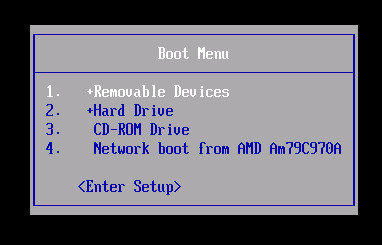
Step 2: The 4WinKey Windows Password Key will now boot up over your device. You need to choose the preferred Windows OS version here which is equipped with the targeted user account. Hit 'Next' to proceed.

Step 3: Entire list of accounts registered over the select Windows will appear. Select the one you require and then opt for 'Change Windows Password'. Hit 'Next' afterwards.

Step 4: Then, check the checkbox besides 'Change Password' and punch in the new password for the select user account. Lastly, push the 'Next' button and you're all sorted.
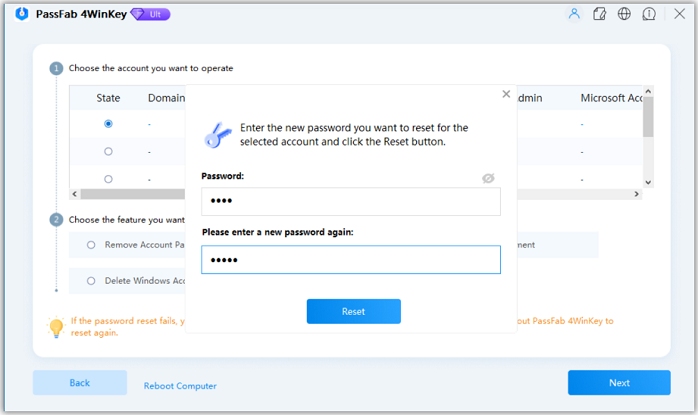
Conclusion
In this article, we made you aware of creating Windows 10 password reset USB flash drive and also a very effective tool that can help you recovering your password. We hope that you got the results of what you were looking for. Please share this article to your friends if they are in same situation. also, let us know by commenting below if you have any queries.
- Reset/Remove Windows admin and other user password for local/domain account.
- Create a new local/domain admin account to unlock your computer.
- Change your Microsoft account password offline.
- Fully support Windows 10/8.1/8/7/Vista/XP, Windows Server 2012 (R2)/2008 (R2)/2003 (R2).
- Related Articles
- 2 Ways to Change Account Type of Users in Windows 10
- Windows 10 Keeps Asking for Login User Password, How to Fix It
- Windows 10 Password is Incorrect, How to Fix it
