How to Reset Windows 10 PC and Keep Personal Files
An Easy Way to Reset Windows 10 PC and Keep Personal Files
In case your Windows 10 operating system doesn’t perform properly or a program has gone awry, you have tried some ways to fix it but nothing seems to work well. At this time, you might be tempted to use the Reset this PC feature that is available in Windows 10 to reinstall Windows and wipe your programs whilst keep your personal data. Now this tutorial will guide you how to reset Windows 10 without losing files.
What You Need to Know:
Before jumping to the solution, there are a few things you should be aware of, come and check it out:
- When you reset your Windows 10 PC, all apps, drivers, and programs that did not come with this PC will be removed, and your settings restored back to defaults.
- You will be able to keep your personal files, a.k.a. not lose them during the process, but by personal files we are only referring to the files stored in your user folders: Desktop, Downloads, Documents, Pictures, Music and Videos. Files stored on other disk partitions than the “C:” drive will be left intact too.
If you are OK with all of the above, please follow the steps in the following sections of this tutorial to refresh your Windows 10 PC without losing files.
How to Restore Windows 10 to Factory Settings But Keep Files
The first thing to reset Windows 10 system and keep personal data is click on Start menu and open the Settings app.
.jpg)
In the Settings app, click on the Update & security.
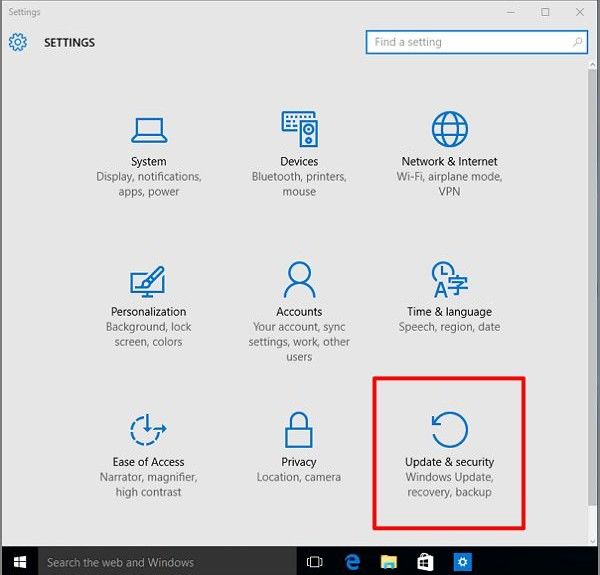
On the left pane, tap the Recovery section.
On the right side of the Settings window, under Reset this PC, click on Get started button.
.jpg)
After you press the Get started button, Windows 10 asks you whether you want to keep your personal files or remove everything on the PC. As you do not want to lose your files and data, simply select the keep my files option.
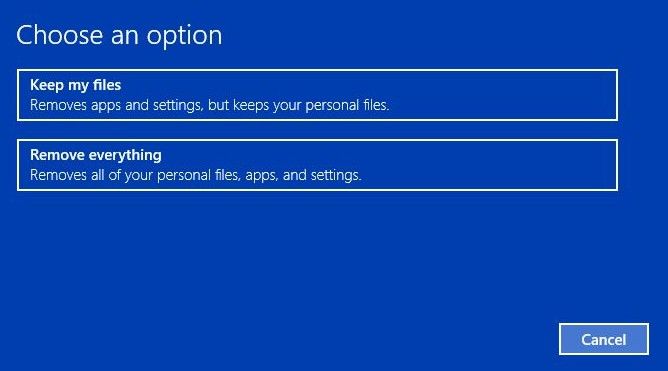
Once you make a selection, click or tap on the Reset button once more. Then it will automatically reboot your PC.
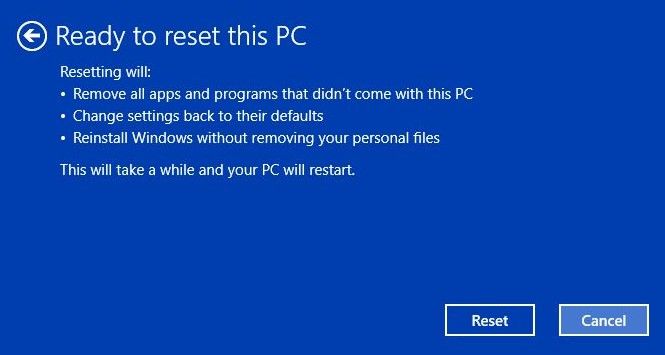
After a while, Windows 10 will begin to reinstall itself. When the installation is done, you can log in with your user account. Coming to this step, there are always some forgetful people cannot remember what the login password is as they set up a unique and complicated one. Here, I want to introduce a must-have password cracking software –Windows Password Key for those forgetful people, which can reset or remove password instantly with 3 simple steps on Windows 10/8.1/8/7/Vista/XP so that help you access your PC freely.
Although resetting your Windows 10 will take some time, it can help your resolve almost all the issue troubled you on your PC or device and keep your file, it’s definitely worth doing it. Have you tried this feature and does it work for you? Leave your feedback and suggestions in the comment section below. And we will update this article to include some of tips we missed.
- Related Articles
- Top Way to Reset/Remove Windows 10 Password without Reset Disk or Third-party Software
- 3 Ways to Reset Windows 10 Password on Surface Pro 4
- Easy Steps to Reset Windows 10 to Factory Settings
