3 Steps to Reset Windows 8/8.1/10 Lost Password on UEFI-Based Surface Tablet
3 Steps to Reset Windows 8/8.1/10 Lost Password on UEFI-Based Surface Tablet
Forgot or lost your login password, Admin password or Microsoft account password on Surface Pro/Book pre-installed in UEFI boot mode? Don’t be anxious. Windows Password Key could help you remove or reset the forgotten password.
As we know, UEFI (Unified Extensible Firmware Interface) is a standard firmware interface for PCs, designed to replace BIOS (basic input/output system). If your Surface Book/Pro is pre-installed Windows 10/8.1/8, you need to make some changes in order to get the computer boot from the password reset disc. Following is an elaborate guide to tell how to reset windows password for UEFI-based surface tablet.
How to Recover Forgotten Windows 10/8.1/8 Password on Surface Tablet with UEFI BIOS
Step 1: Create a bootable CD/DVD or USB Flash Drive with Windows Password Key
Download and install Windows Password Key on another PC that you can access to. It allows you to create a password reset disc. There are two choices.
Option 1. Create bootable CD/DVD/USB drive with default ISO image.
Insert a CD/DVD or an USB flash drive into your computer, and then choose the corresponding choice in Windows password recovery software. Click “Burn” to start burning the disc.

Option 2. If your computer cannot read the default ISO image file, please click “Advanced Recovery” at the bottom of the interface.
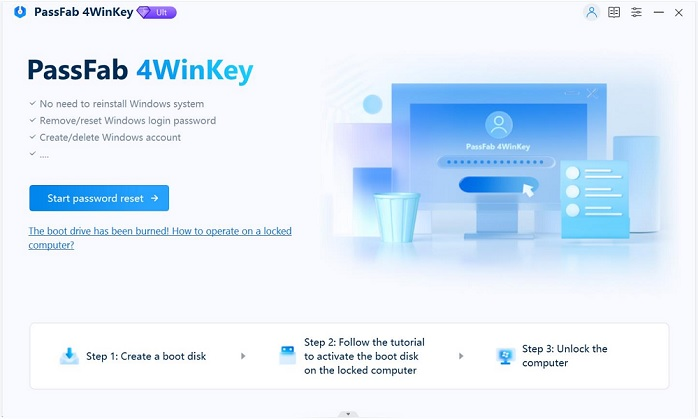
Select the Windows version of your locked Surface Book/Pro and the media you will burn the bootable file to. Click “Burn” to create a bootable disc.
Step 2. Boot Surface PC tablet from created bootable password recovery disc
In UEFI-based computer, you should follow the steps below to configure Surface to start from bootable USB drive or CD/DVD disc instead of the solid-state drive (SSD).
- Power off your Surface tablet.
- Insert the bootable USB flash drive to the USB port on your Surface.
- Press and hold the Volume-down button (on the left side of the tablet).
- With the Volume-down button held down, press and release the Power button.
- Release Volume-down button when you see the Surface logo appears on the screen.
- Follow the on-screen instructions to boot from your bootable USB drive.
When the Surface has booted from the USB drive, you will see Windows Password Key interface. It detects your system and locates all uers accounts in the locked Surface tablet.
Step 3. Remove/Reset password on UEFI-based Surface PC tablet
Select the user account that you want to bypass the password for Surface. You can either remove or change the password.
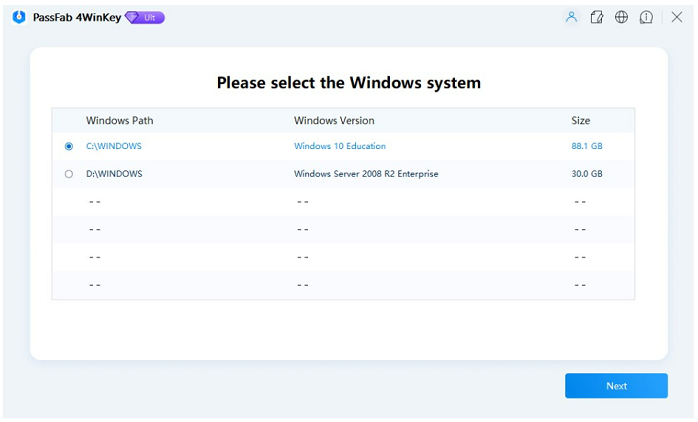
In addition to remove/change the password for existing user account, you can also create new Admin account to login to your system. Choose “Create a new Admin account” to give account name and password.
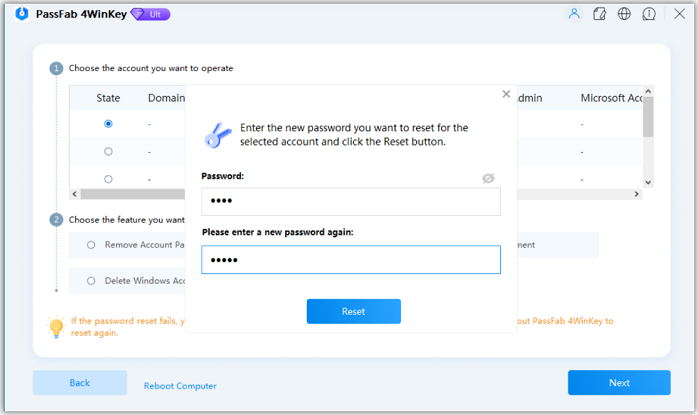
That is it. Windows password recovery on Surface pre-installed in UEFI boot mode can be easily completed with three steps. Moreover, this password reset utility supports to recover any other Windows 10, Windows 8.1 or Windows 8 laptop/Desktop with UEFI BIOS.
Related Articles
