How to Start Windows 8 from Safe Mode
Boot into Safe Mode in Windows 8
Booting into Safe Mode in Windows 8 is not as easy as the previous versions of Windows. But it is possible.
Why should we start Windows 8 from Safe Mode
When your computer has shut down incorrectly or refuses to boot up properly, you can start your Windows 8 from safe mode. Safe mode starts Windows with a limited set of files and drivers and won't connect to the Internet, so no program starts automatically and a virus infection is unlikely to get worse. This means you can troubleshoot your computer without endangering your hardware or data. To start Windows 8 in Safe Mode, you'll need to login with an account that has administrator privileges. If your computer is locked with an unknown password, you can try Windows Password Recovery to recover lost Windows 8 administrator password.
How to Boot into Safe Mode when Windows 8 Running Normally?
If you can login into Windows, all you need to do is make some changes through the MSConfig utility and the next boot will get the PC up and run in Safe Mode.
- Step 1: Press "Win+R" to get the Run dialog. Type "msconfig" (without the quotes) and launch the utility.
- Step 2: In the "Boot" tab, check "Safe boot", followed by the type of Safe Mode that you want to achieve. Hit "Apply".
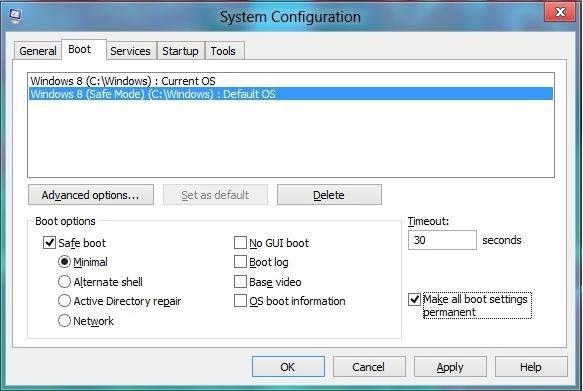
Now you can go into safe mode the next time you boot up!
How to Boot Windows 8 in Safe Mode when PC won't Boot?
If your Windows 8 computer has boot up issues, you can follow these steps to boot it from Safe Mode.
- Step 1: Hold down the Shift Key and repeatedly hit the F8 key when startup sequence is on going.
- Step 2: Then Windows 8 recovery screen is displayed. Click the "See advanced repaire options" button. Hit the "Troubleshoot" button in the next screen.
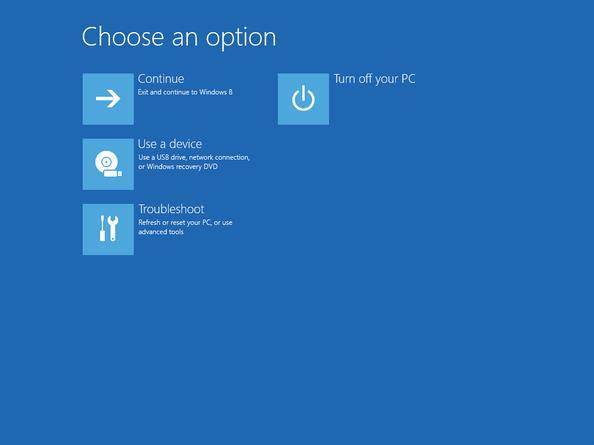
- Step 3: Click "Advanced" options, and then "Startup Settings".
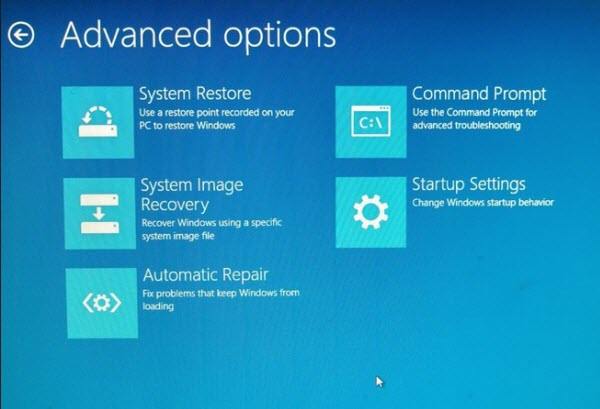
- Step 4: The next screen will ask you to restart your PC, after which you'll see the Advanced Boot Option screen and you can choose Safe Mode here. Choose the Safe Mode option you want by pressing either 4, 5, or 6 (or F4, F5, or F6).
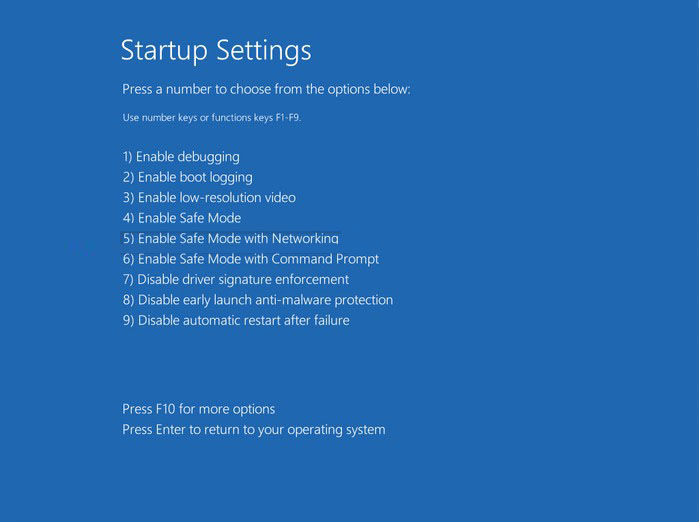
There are 3 possible Safe Mode options that you can choose from:
Enable Safe Mode: It starts Windows 8 using the most basic drivers that are required to get Windows to run. It won't start any programs or networking system.
Enable Safe Mode with Networking: It starts Windows 8 using the most basic drivers that are required to get Windows to run without any program launched automatically, but will start the networking subsystem so that you can access the Internet. This is the most useful Safe Mode version as it allows you to download any tools that you may need as well as the ability to update the anti-virus program in case you wish to scan your computer.
Enable Safe Mode with Command Prompt: It starts Windows 8 using the most basic drivers that are required to get Windows to run, but doesn't start the Windows shell. This means that you can't see the desktop, instead of command prompt screen. It won't start any programs or networking subsystem. It is useful if you are cleaning up an infection that it started when the Windows shell, or Desktop, is started.
Wait while Windows 8 login you in. Then you temporarily access to your computer again.
- Related Articles
- how to reset administrator password in windows 8.1
- how to reset administrator password windows 7 safe mode
- how to crack computer password windows 8
comments powered by Disqus
