How to disable the lock screen in Windows 8
How to disable Windows 8 lock screen in clear and easy steps
Since Windows 8 comes out, it has attracted high attention for its great new features such as performance increases, full screen apps, the Windows Store, sync all your data to the Cloud, Windows Explorer, multiple monitors, the Start Screen and the Lock Screen. However, not all new features are fully welcomed, for example many people are trying to disable the lock screen in Windows 8. If you are among those who want to disable lock screen, then keep reading.
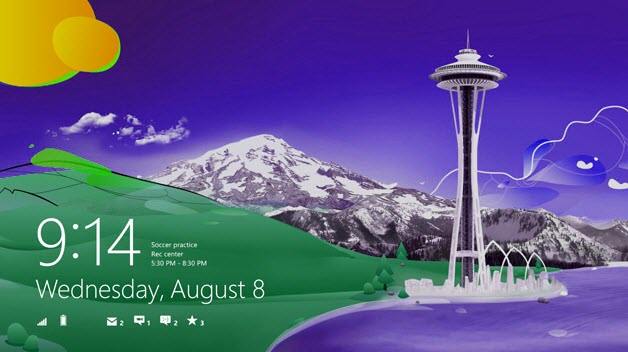
What is the Windows 8 lock screen?
The lock screen in Windows 8 is shown when you leave the computer for some while and when you boot your PC. On the lock screen, some basic information is shown like date and time, Windows 8 app notifications and updates, and event updates from your calendar.
Lock screen, as one way to enhance the security of Windows 8, is convenient for touch screen users for they can just swipe the lock screen away. However, for keyboard users and those who don't need the security and privacy of the lock screen, extra steps you need to put in to resume your work where you last left it off can be annoying.
If you are using your PC at a safe place and are annoyed by the lock screen, you can disable Windows 8 lock screen.
How can you disable the lock screen in Windows 8?
- Step 1: Swipe from the right side of the screen or point your mouse to the upper-right corner of the screen to bring up the Charms bar. Tap/ click "Search".
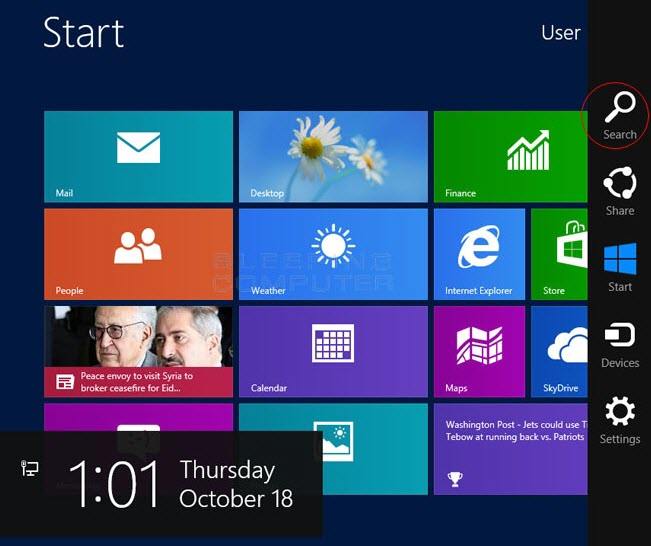
- Step 2: Type "Group Policy" in the "Search". Then click on the Settings category and "Edit Group Policy" option. The Group Policy editor will open.
- Step 3: In the "Local Computer Policy", click the following items one by one:
Computer Configuration\Administrative Templates\Control Panel\Personalization
Then you can see "Settings" of the Personalization shown on the right side. Double-click on the "Do not display the lock screen" setting.
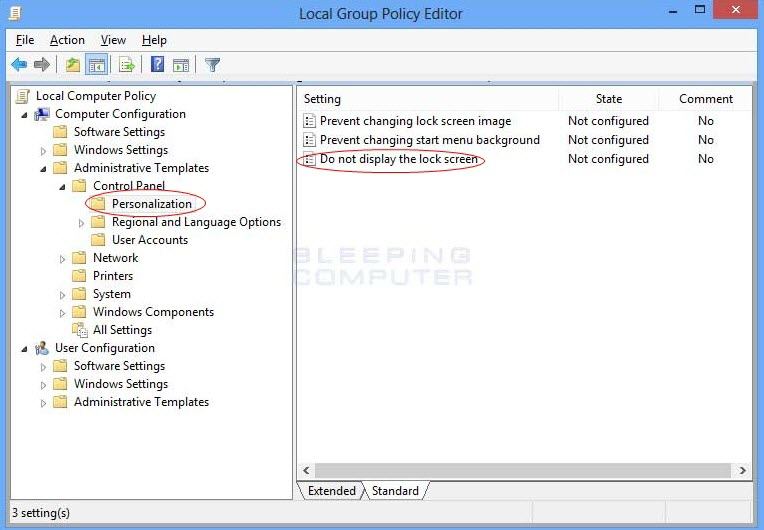
- Step 4: Select "Enabled" and click "Apply" to save and click "OK" to finish.
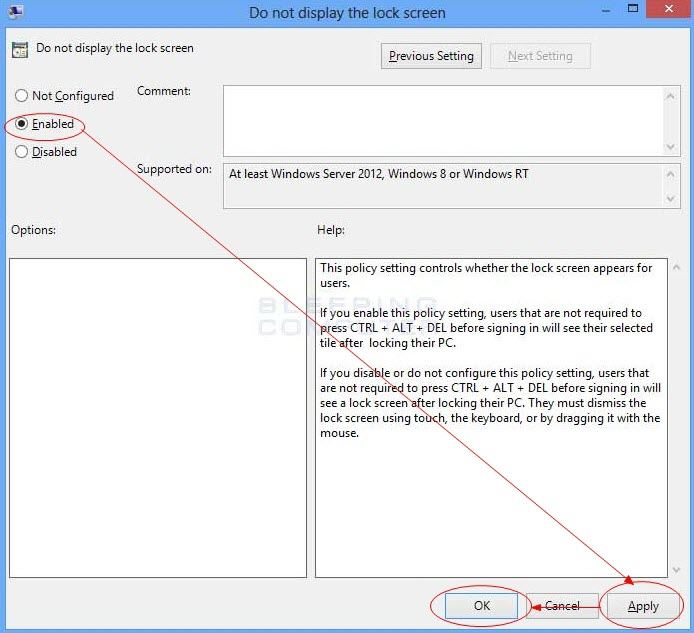
After that, Windows 8 will no longer show the lock screen. But if you wish to re-enable the lock screen, you can also follow the steps to do it and click on "Not Configured" in the last step.
But for safety, you'd better keep this feature enabled especially when in an environment with a lot of unknown people. Anyway, it is truly always better safe than sorry.
- Related Articles
- how to reset administrator password in windows 8.1
- how to hack administrator password in windows 8
- how to crack computer password windows 8
comments powered by Disqus
