3 Easy Ways to Change Microsoft Account Password
3 Easy Ways to Change Microsoft Account Password
A Microsoft account can be used to access several services offered by the company. You can use your account to access the online version of Office, you can use it with your Xbox, and so on. With your account being used at all of these platforms, it is suggested that you regularly change your account password, so unauthorized users cannot access your account. The following guide shows how to change Microsoft password using three easy ways
The reason you are recommended to change your password occasionally is to keep your account protected from anybody who has found your password on any of the platforms where you use your account. Once the password is changed, you will need to re-login on all your machines and any unauthorized user accessing your account will be logged out as well. The following are three easy methods to change Microsoft account password:
- Method 1. Change Microsoft Account Password with Current Password
- Method 2. Change Forgotten Microsoft Account Password Online
- Method 3. Change Forgotten Microsoft Password on Windows 10 Offline
Method 1. Change Microsoft Account Password with Current Password
If you know the current password of your Microsoft account, then the task to change the password is much easier as all you need to do is log-in to your account and click on the appropriate button to change your password.
The task can be done on the official Microsoft website and the following shows how to change Microsoft password on the web version of Microsoft.
Step 1. Launch a web browser on your computer and head over to the Microsoft account website. Once you are there, enter in your username and password to log-in to your Microsoft account.
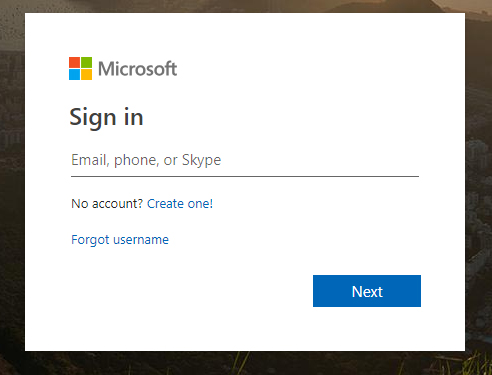
Step 2. When you are logged-in to your account, you will see a few options at the top menu bar. What you need to do is find and click on the option that says Security as that is where the option you are looking for is located.
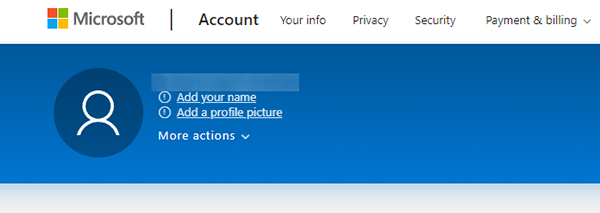
Step 3. The security page will open on your screen. On this page, find and click on the button that says Change Password. It should let you change your current password to something else of your liking.
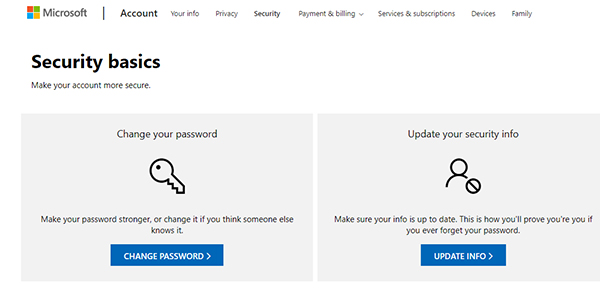
Step 4. You will be asked to enter in your current password before you can change your password. Do so and click on the Sign in button.
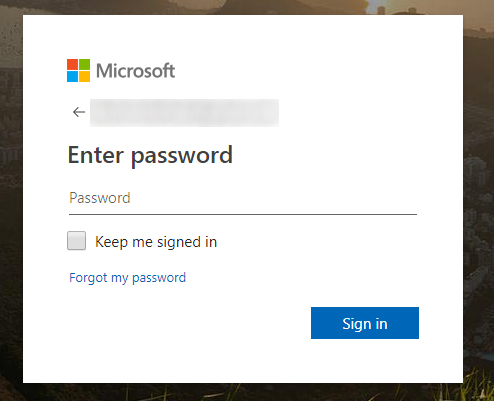
Step 5. On the screen that follows, you have three fields to enter your passwords in. Input your current password in the first field and then use the other two fields for the new password you wish to have. Then, click on the Save button at the bottom.
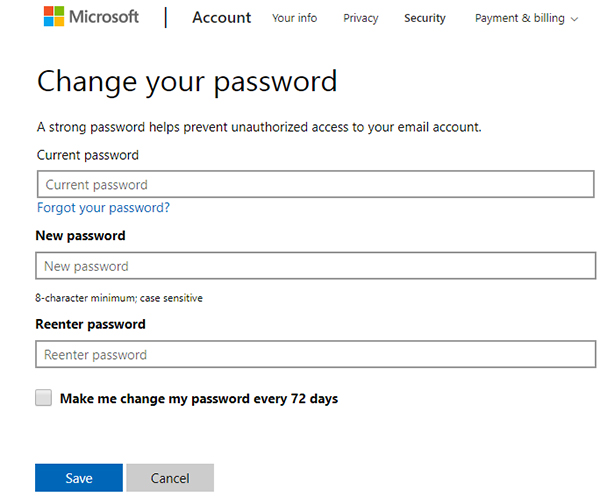
Your Microsoft account password should now be changed. You will now be required to enter your newly created password each time you want to log-in to your account.
Method 2. Change Forgotten Microsoft Account Password Online
If you have forgotten the current password of your Microsoft account and you would like to change the password, you will need to use the password reset feature on the Microsoft website to have a new password created for your account.
Step 1. Open a browser on your computer and head over to the password reset page on the Microsoft website. Once there, enter in your username and click on Next.
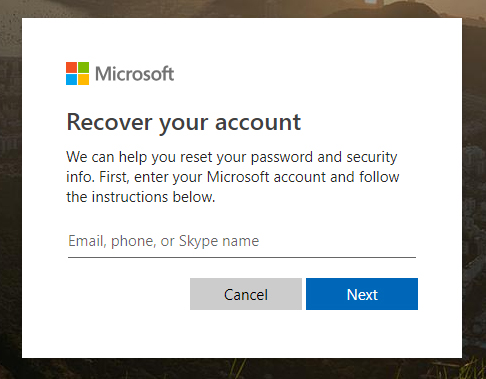
Step 2. You will be presented with multiple options to receive a recovery code that you can use to reset the password for your account. Choose any method that is convenient for you and click on Next.
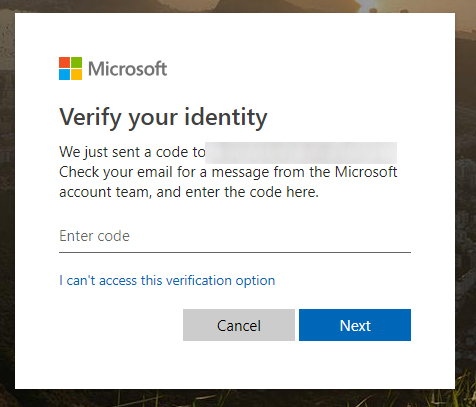
Step 3. Enter in the code you received from Microsoft on your screen and you should be able to reset your password.
What this procedure basically involves doing is requesting Microsoft to let you reset your password using the available recovery methods. That is how to change Microsoft Outlook password from the Microsoft website.
Method 3. Change Forgotten Microsoft Password on Windows 10 Offline without Security Code
If you have forgotten your Microsoft account password and you do not have a stable Internet connection, there really is no official option you can change your password. However, there is a third-party software that lets you do it.
Enter Windows Password Key, a software that allows users to change user account passwords on your Windows computers. It runs from a CD/DVD/USB flash drive and lets you instantly change or reset passwords for any of the accounts on your PC.
If you have never used such a software before, the following is how you use it to change your Microsoft account password offline:
Step 1. Download and install the software on any PC you can access. Insert a blank CD/DVD/USB flash drive into your PC, launch the software and select your media drive, and click on the Burn button.

Step 2: Plug in the bootable USB drive (burned in previous step) to your locked computer. Then, boot your PC from the newly created bootable drive.
Step 3: When your PC boots from the media drive, select your Windows installation and click on the Next button.

Step 4: Select your Microsoft account from the user accounts list, choose the Change Windows Password radio option, and finally click on the Next button. Enter in the new password you want to use with the account on the following screen and click on the Next button.

The software will get the password of your chosen account changed.
Conclusion
If you are wondering how to change my Microsoft password, the above guide has three easy methods for doing the task on your computer. It also offers an offline method where you don't need to be connected to the Internet to be able to change your account password.
- Reset/Remove Windows admin and other user password for local/domain account.
- Create a new local/domain admin account to unlock your computer.
- Change your Microsoft account password offline.
- Fully support Windows 10/8.1/8/7/Vista/XP, Windows Server 2012 (R2)/2008 (R2)/2003 (R2).
- Related Articles
- 2 Ways to Change Account Type of Users in Windows 10
- Windows 10 Keeps Asking for Login User Password, How to Fix It
- Windows 10 Password is Incorrect, How to Fix it
