【Windows10】パソコンで忘れたログインのパスワードを変更する対処法
2024.08.14
Approved
【Windows10】パソコンで忘れたログインのパスワードを変更する
パソコンのデータを保護するために、Windowsの起動した際、ログインパスワードをセットします。
でも、パソコンのwindows10 パスワードを忘れた場合に、ログインできないが、本当に困ります。

「パソコンを起動した、出るログイン画面で、パスワードを入力しお願いします。」
「パスワードが正しくありません。入力し直してください。」
ええ、、、忘れてしまった!前月セットして、全然覚えていないかな!
どうすればいいでしょう?
心配しないで、以下は2つの方法を紹介します。
1. 管理者アカウントをログインして、Windows 10パスワードを変更する
一台のパソコンで、2つ以上のユーザーアカウントを作成できると存じでいます。ユーザーアカウントに対して、管理者アカウントです。管理者にして、権限はもっと強いです。パソコンでユーザーアカウントのパスワードの変更もできます。
もし、パスワードで管理者アカウントのパスワードを覚えれば、それをログインして、Windows 10パスワードを変更します。2つの操作方法は以下通りです。
「cmd」の命令を利用―Windows 10パスワードの再設定
- ステップ1 パソコンを起動して、管理者アカウントをサインイン。
- ステップ2 起動したデスクトップの下で左側に
 を選択して、「cmd」を入力します。
を選択して、「cmd」を入力します。 - ステップ3「net user 」+ 「username」 + 「new password」をタップして、「Enter」キーを押します。

ショ—トカットキ—を使う―Windows 10パスワードの変更
- ステップ1 Ctrl + Alt + Del キーを押して、[パスワードの変更] をクリックします。
- ステップ2 古いパスワードを入力し、新しいパスワードを入力します。次に、新しいパスワードを再度入力して確認します。

- ステップ3 Enter キーを押します。
2. Windows 10 Password Keyを利用して、パスワードをリセット
もし管理者アカウントが忘れた場合に、ロックして、サインインできせん。こんな状態で、「Windows Password Key」は利用しましょう!このソフトはどんなパソコンでWindowsのログインパスワードを忘れてしても、リセットできます。Windows 10ではなく、Windows 8.1/8/7/XP/Vistaなども適用されます。また、利用前に、空きCD/DVD/USBの一つを準備します。 操作手順は見ましょう!
- ステップ1「Windows Password Key」をダウンロードして、インストールします。
- ステップ2 空き「CD/DVD/USB」をパソコンに挿入して、「書き込む」をクリックします。
この部分は、書き込み済む前に、数分がかかって、少しお待ってください。

- ステップ3 パソコンを再起動して、「F12」を押して、「Boot Menu」に入って、USBからパソコンを起動するのを選びます。
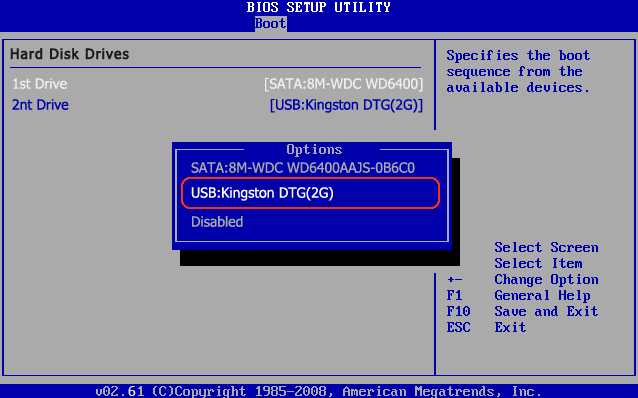
- ステップ4 パソコンを再起動して、リセットアカウントを選択してください。 忘れたパスワードを解除または再設定できます。自分の状態で、セットします。

そうすると、パソコンの忘れたwindows10 パスワードを解除します。ご参考になれば、何よりです。今日も最後読んで頂いてありがとうございます。
