PassFab 4WinKey Windows Password Keyのご利用ガイド
PassFab 4WinKey Windows Password Keyの使い方
このユーザーガイドでは、PassFab 4WinKey Ultimateを使用してWindowsのパスワードを削除またはリセットするための詳細な手順を提供しています。これには、ローカル管理者およびゲストのパスワード、ドメインパスワード、Microsoftのパスワードが含まれます。また、CD、DVD、またはUSBフラッシュドライブを使用して新しいWindowsアカウントを迅速かつ簡単に作成することもできます。
- パート1: Windowsパスワードリセットディスクの作成
- パート2: CD/DVD/USBからWindowsシステムを起動する
- パート3: Windowsアカウントのログインパスワードをリセット/削除/作成する
- パート4: BitLockerの回復キーを忘れたときの解除と閉鎖
- パート5: Windowsパスワードをバイパス(使い捨て)する
パート1: Windowsパスワードリセットディスクの作成
ステップ1: 他のPCまたはMacにPassFab 4WinKeyをダウンロード、インストールし、開きます(ロックを解除しようとしているPCではありません)。これにより、ソフトウェアのメインインターフェースが表示されます。

ステップ2: 「パスワードリセットを開始」を選択して、ブートディスク作成に必要なISOファイルを取得します。

ステップ3: ブートメディア(USBフラッシュドライブまたはCD/DVD)を選択し、「書き込み開始」をクリックして続行します。

ステップ4: ご注意:USB / CD / DVDがフォーマットされ、すべてのデータが失われます。「続行」をクリックして続行します。

ステップ5: このソフトウェアは、起動可能なUSBディスクの書き込みを開始します。しばらくお待ちください。

焼き付けのプロセスが完了したら、ソフトウェア画面のユーザーガイドに従って、CD、DVD、またはUSBフラッシュドライブを使用してコンピューターをアンロックできます。
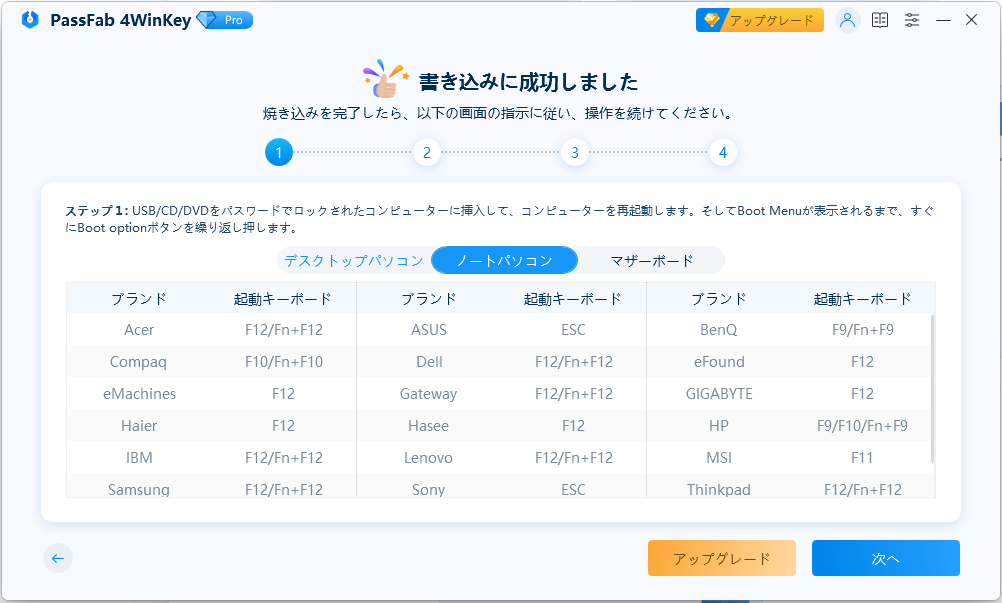
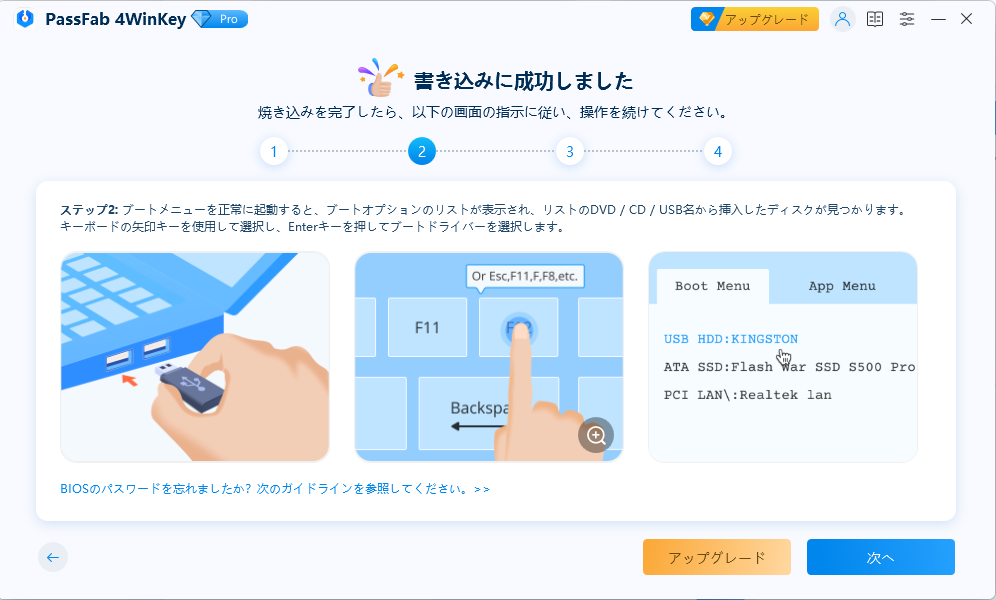
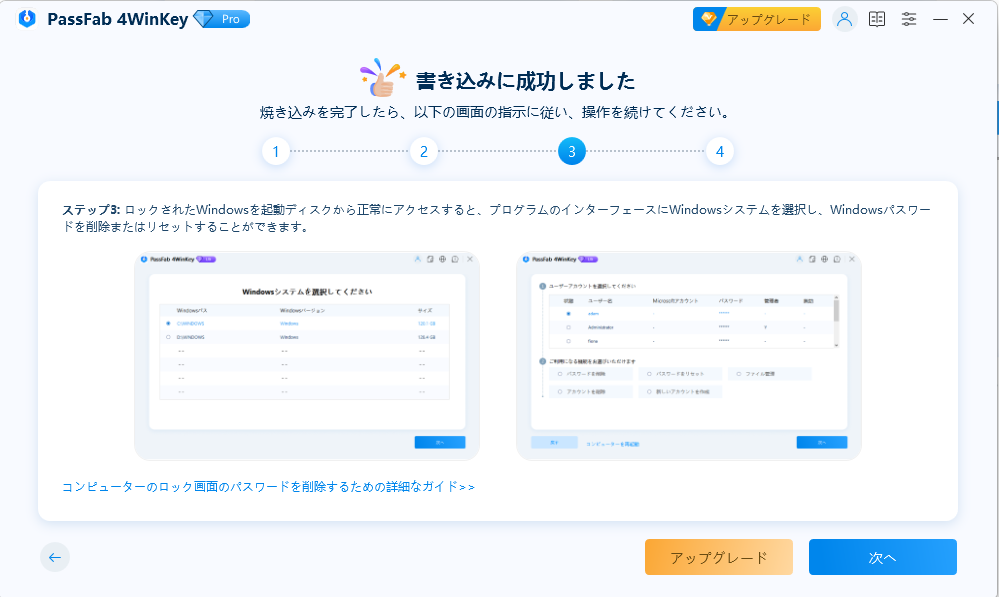
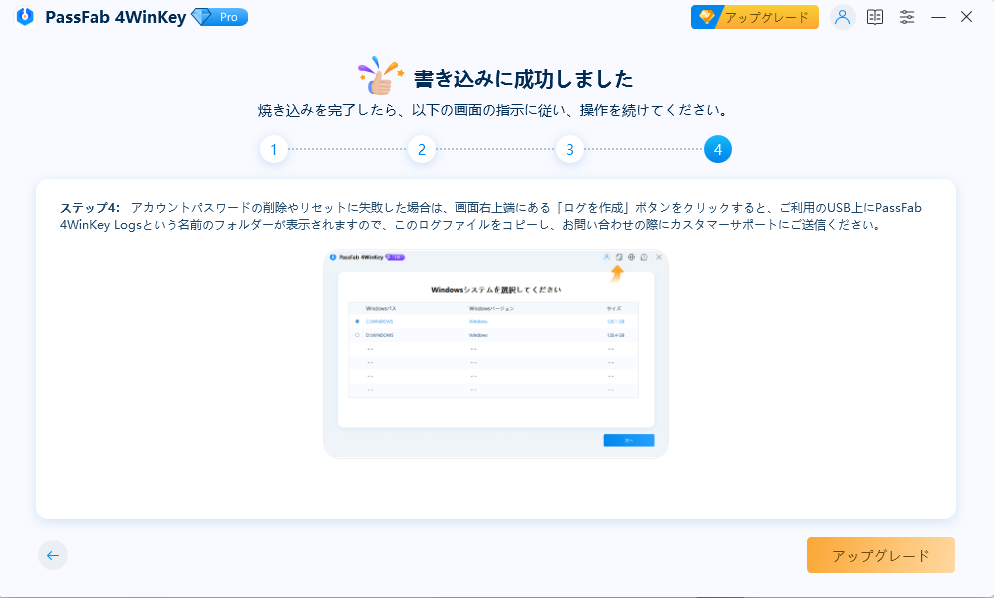
パート2: CD/DVD/USBからWindowsシステムを起動する
ステップ1: パスワードで保護されたWindowsのノートパソコンまたはデスクトップコンピューターに、ブート可能なUSB、CD、またはDVDを挿入します。
ステップ2: コンピューターを再起動し、キーボードの「F12」または「ESC」を押してブートメニューにアクセスします。
ブートメニューにアクセスするキーは、マザーボードによって異なる場合があります。一般的に、人気のあるコンピューターブランドでは、「F12」または「ESC」を使用してブートメニューに入ります。
ステップ3: ブートメニューに正常にアクセスしたら、矢印キーを使用して挿入したディスクの名前を探します。「F10」を押して変更を保存し、終了します。


UEFIを使用するコンピューターの場合は、「UEFI: [USB/CD/DVDの名前]」を主要なブートオプションとして選択してください。
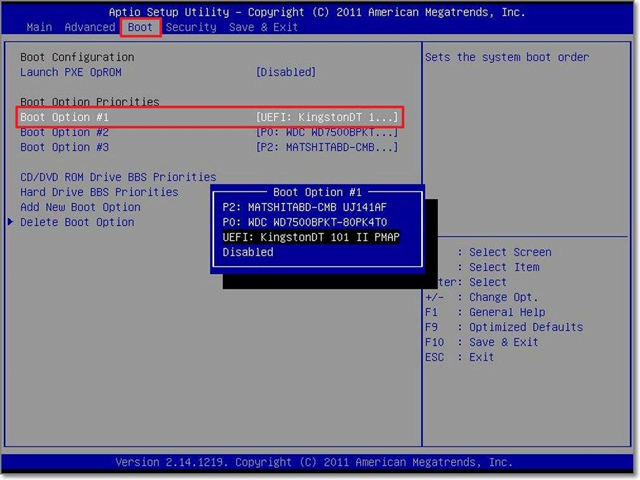
BIOSまたはUEFIでの追加の設定オプションについては、以下のページを参照してください:BIOS/UEFI設定:USB/CD/DVDからコンピューターを起動する方法;USB/CD/DVDからコンピューターを起動する方法
パート3. Windowsアカウントのログインパスワードのリセット/削除/解除/作成
BIOSの設定を終了すると、コンピューターが再起動します。PassFab 4WinKey Ultimateバージョンには、以下の機能が含まれています。
- アカウントパスワードの削除:Windows管理者またはゲスト、ローカルまたはドメインのパスワードを削除します。
- アカウントパスワードのリセット:Windowsのローカル管理者、ゲスト、ドメインのパスワード、ならびにMicrosoftのパスワードをリセットします。
- Windowsアカウントの削除:組み込みまたはMicrosoftアカウントを除くWindowsアカウントを削除します。
- 新しいアカウントの作成:新しいWindows管理者またはドメインアカウントを作成します。
Windowsパスワードをリセット、削除、解除、または作成する手順に従ってください。
ステップ1: Windowsシステムを選択します。

ステップ2: パスワードを削除/リセット/解除/作成します。
パスワードを削除するには、パスワードを削除するアカウントを選択し、「次へ」ボタンをクリックして続行します。


パスワードをリセットするには、アカウントの種類(ローカルゲスト/管理者/Microsoft)を選択し、新しいパスワードを入力欄に入力し、「次へ」ボタンをクリックして続行します。



>アカウントを削除するには、削除したいユーザーアカウントを選択し、「次へ」をクリックします。選択したWindowsアカウントの削除が完了したら、「再起動」をクリックしてコンピューターを再起動します。


パスワードを削除またはリセットできない場合は、Windowsログイン画面でShiftキーを5回押してPassFab 4WinKeyツールを起動し、再度パスワードの削除またはリセットを試してください。
新しいアカウントの作成:新しいアカウントを作成を選択し、「作成」ボタンをクリックします。その後、新しいアカウントのユーザー名とパスワードを入力します。完了したら、「再起動」をクリックしてコンピューターを再起動します。



アカウントのパスワードを削除またはリセットできない場合は、インターフェースの右上にある「ログの作成」ボタンをクリックしてください。USB内のPassFab 4WinKey Logsという名前のフォルダを探し、ログファイルをコピーして、弊社のカスタマーサービスに送信してください。
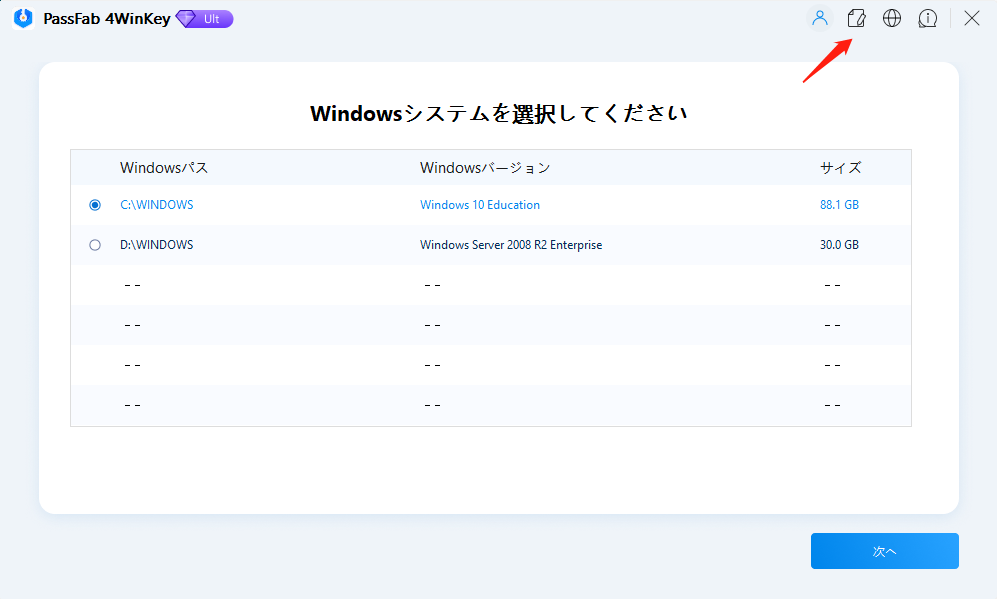
パート4:BitLockerを回復キーなしで解除・終了する
BitLockerは、Windowsのデータを暗号化するセキュリティ機能です。復号キーがなければ、ハードドライブ上の情報は読み取れません。
BitLocker回復キーは、データにアクセスするためのバックアップとして使用される48桁のコードです。このキーを忘れた場合、回復キーなしでBitLockerを解除する方法があります。
BitLocker回復キーを失うことはストレスですが、それなしで暗号化されたデータに再アクセスする方法があります。
回復キーなしでBitLockerを解除するには、まず起動ディスクを作成し、それを使用してWindowsを起動する必要があります。詳細な手順については、パート1およびパート2を参照してください。
ステップ1:4WinKeyインターフェース内で、現在ロックされているディスクの情報が表示されます。この情報を閉じて、解除モードを選択して続行することができます。
自動解除機能を使用して、コンピューターに保存されているパスワードを検索するか、BitLocker回復キーを覚えている場合は手動で入力することができます。
PassFab 4WinKeyを使用してBitLockerを終了するには、まずBitLockerを解除する必要があります。
ステップ2:BitLockerパーティションの解除に成功すると、ディスクの状態が解除されたことを示します。次に「終了」をクリックして、現在のディスク上のBitLockerを終了します。ポップアップウィンドウが表示され、「BitLockerを終了」を選択してプロセスを完了します。
ステップ3:PassFab 4WinKeyがBitLockerを恒久的に終了するまで、少し待ちます。これにより、PCにアクセスするたびにBitLockerを解除する必要がなくなります。
パート5:Windowsパスワードをバイパス(一時的)
元のパスワードを変更せずに一時的にWindowsパスワードをバイパスする必要がある場合、この機能を利用できます。

ステップ1:まず、アクセスしたいアカウントを選択し、「パスワードをバイパス(一時的)」を選択します。次に、「次へ」ボタンをクリックします。

ステップ2:ポップアップウィンドウが表示され、「パスワードをバイパス」をクリックして続行します。

ステップ3:PassFab 4WinKeyがパスワードを一度だけ解除し、元のWindowsパスワードを保持します。コンピューターを再起動した後、PCにアクセスできます。

