[Solved] Reset Windows 10 Password with Command Prompt
How to Reset Forgotten Password on Windows 10 with Command Prompt
“I set a password for my new Windows 10 computer, but today when I try to log in, I don’t remember the exact characters. So how can I reset lost password on Windows 10?”
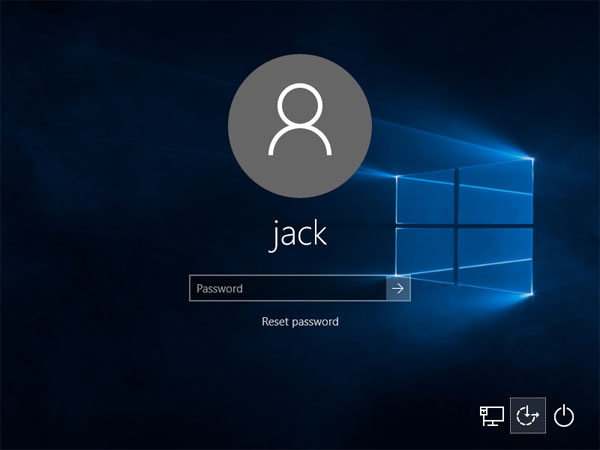
There are times that people forgot or lost the password on their Windows 10 computer. Instead of using password recovery software, users can easily reset Windows password with command prompt totally by themselves. Follow the post to see how to change Windows 10 password with command prompt.
Part 1: How to Reset Lost Password on Windows 10 Using Command Prompt when Computer Is Locked
Part 2: How to Reset Windows 10 Password using CMD When Computer Is Accessible
Part 3: Reset Windows 10 Admin Password with Windows Password Key
Part 1: How to Reset Lost Password on Windows 10 with Command Prompt when Computer Is Locked
You cannot open Command Prompt on Windows 10 without the admin password. With a setup disk, you can reset Windows 10 administrator password without software.
Step 1: Prepare a Windows 10 setup disk
If you don’t have a reset disk, you can create one with media creation tool on another workable computer.
Step 2: Boot up password locked computer
Inset the reset disk to the locked computer and then power on your PC. When vendor logo appears, choose Boot Option Key repeatedly until the Boot Option Menu shows up. Find the suitable Boot Option Key for your computer and choose the USB drive to boot your computer.
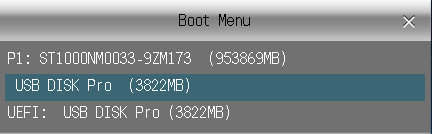
Step 3: Replace Utility Manager with Command Prompt
- After the computer boots up from installation disk, press “Shift + F10” to bring up command prompt.
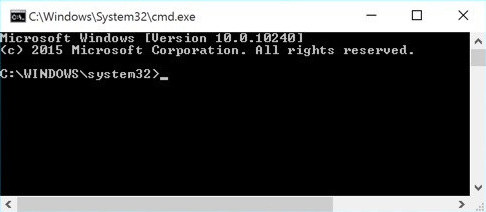
- Now you can execute command below to replace utility manager with command prompt
move d:\windows\system32\utilman.exe d:\
copy d:\windows\system32\cmd.exe d:\windows\system32\utilman.exe
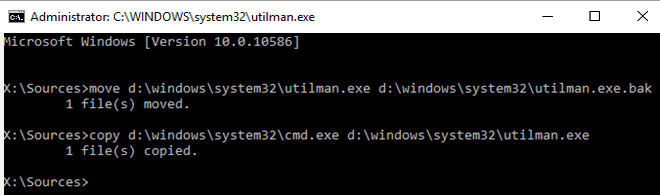
- Take out the setup disk and restart computer after the commands are executed
Step 4: Reset Windows 10 local admin password with command prompt
- When the login screen appears, click on the Ease of Access icon on the lower-right corner, the command prompt will show up
- Type the following password reset command in the windows and hit Enter to set a new password
net user
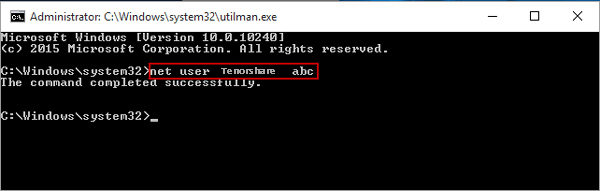
Step 5: Restore Utility Manager
- Insert the reset disk into computer and click the Power icon to restart
- When computer boots up from the disk, press Shift + F10 to open command prompt
- Type command "copy d:\utilman.exe d:\windows\system32\utilman.exe", press Enter, and then type "Yes" to restore Utility Manager.
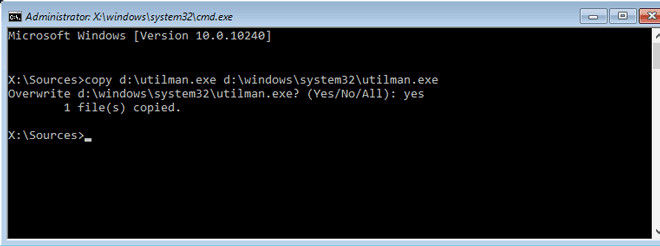
Step 6: Login Windows 10 with local admin account
Close the command prompt window and reboot Windows 10 computer. Login with the admin account you have reset password successfully.
Watch the Video on How to Use Windows Password Key
Part 2: How to Reset Windows 10 Password using CMD When Computer Is Accessible
If you want to change the password on an accessible Windows 10 computer, here’s an easy tutorial:
- Press Win + X to open Quick Access menu and select Command Prompt (Admin)
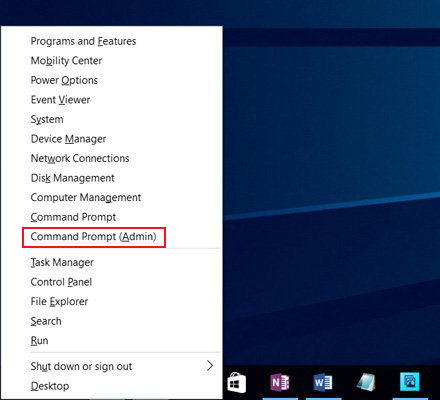
- Type the following command and press Enter
net user account_name new_password
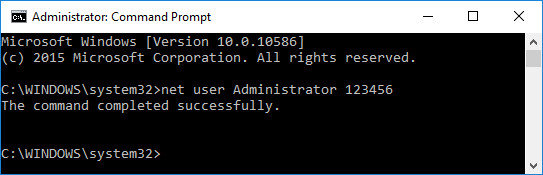
- Replace account_name and new_password with your username and desired password respectively
Part 3: Reset Windows 10 Admin Password with Windows Password Key
If you failed to reset Windows 10 password command prompt or think Windows 10 password reset cmd is too complicated for you, try Windows Password Key, the professional Windows password reset tool to login your locked windows 10 computer easily.
Step 1: Download and install the software on any PC you can access. Insert a blank CD/DVD/USB flash drive into your PC, launch the software and select your media in it, and click on the Burn button.

Step 2: The software will be burned onto your drive. Then, boot your PC from it by inserting the media drive to your PC and pressing F12 when your PC boots-up.
Step 3: When the software has loaded, select your installation of Windows from the options available on your screen. Then, click on the Next button.

Step 4: On the following screen, choose your user account from the accounts shown in the list. Checkmark the option that says Change Windows Password and click on the Next button.

Step 5: On the screen that follows, enter a new password for your user account. Then, click on the button that says Next to save the password.
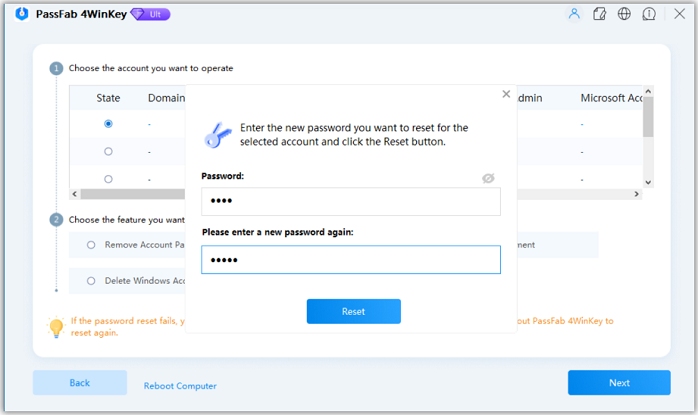
Well, we’ve shown you the detailed steps to reset Windows 10 admin password with command prompt. If you have any questions, feel free to contact us.
- Reset/Remove Windows admin and other user password for local/domain account.
- Create a new local/domain admin account to unlock your computer.
- Change your Microsoft account password offline.
- Fully support Windows 10/8.1/8/7/Vista/XP, Windows Server 2012 (R2)/2008 (R2)/2003 (R2).
- Related Articles
- How to Change Local Account to Microsoft Account of Windows 10 in 2017
- Windows 10 Password Is Incorrect, How to Fix it?
- [Solved] Windows 10 Login Screen Still Appears after Removing Password Required
