Top 2 Ways to Fix HP Laptop Won’t Turn on in Windows 10
HP Laptop Won’t Turn on in Windows 10? Top 2 Ways to Fix It
“My HP laptop just shut down while I was using it and now it shows the Windows 10 starting but then it goes to a black screen with nothing but a blinking underscore in the top left corner! Can it be fixed? How to fix HP laptop won’t turn on Windows 10? Please help.”
Some HP users who are using HP laptop (Pavilion/Chromebook/EliteBook/Probook/Stream) are facing issues of HP laptop won’t turn on in Windows 10, but the CPU and fan run as usual. Here in this article, we are going to talk about the solutions about HP laptop won’t turn on Windows 10.
Top 1: Fix HP Laptop Won’t Turn on with Tenorshare Windows Boot Genius
If Method 1 doesn’t work, then another method to fix HP laptop won’t start on Windows 10 is to make use of Tenorshare Windows Boot Genius. This is a Windows system rescue tool offers several functions for Windows users, which are Windows Rescue, Password & Key Recovery, Data Recovery and Disk Tools. Each function has several sub-functions to choose. With this software, you can fix the problems such as computer crashes, files disappear, Windows login password loses, etc.
Step 1: Since your Windows 10 laptop won’t turn on, you have to download Windows Boot Genius from official website by using another computer. Then install it to that another PC.
Step 2: After that, open this software and then prepare a blank CD/DVD/USB. Insert the drive to that accessible computer and then click “Burn” button to burn a bootable disk.
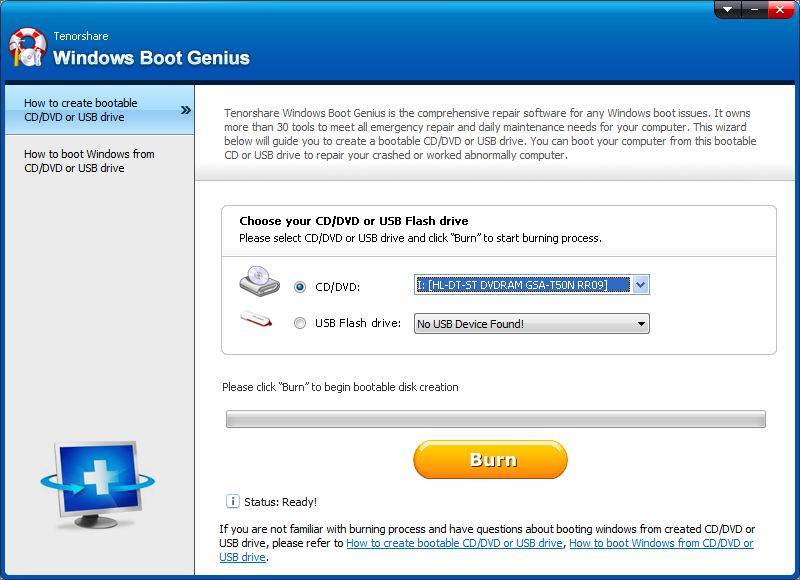
Step 3: Come to your HP laptop, restart it and then press F2/F10/Delete button quickly and then you will enter BIOS setting, change the setting to boot from your removal drive. Then save and exit. Wait for a moment and then you will see the overview of Windows Boot Genius in HP laptop.
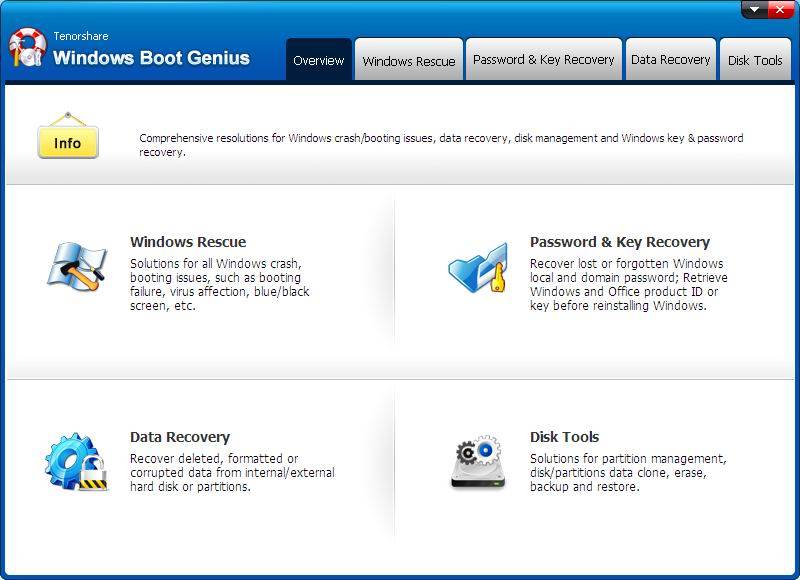
Step 4: Choose “Windows Rescue” and then in the left side of this interface, there are “Solution Center” and “Function Center”. Just select “Crash before loading bar” and then follow the instruction to finish the process.
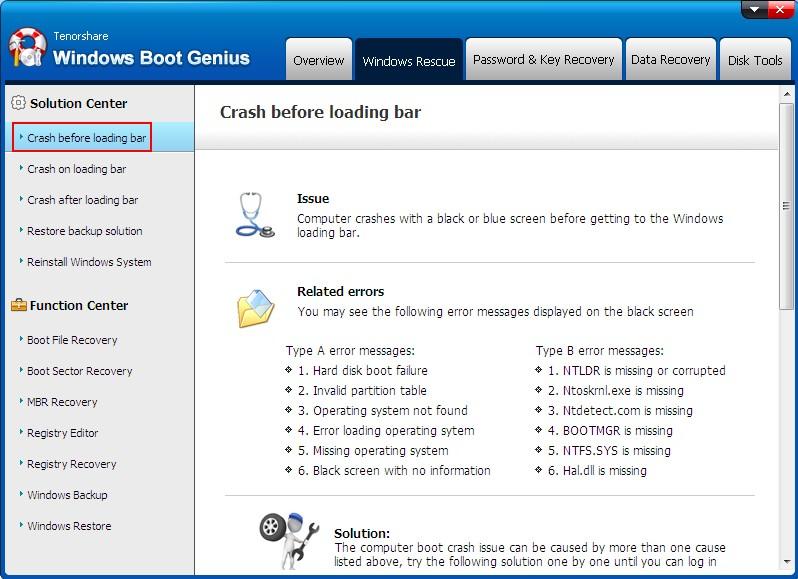
Step 5: Finally, exit Windows Boot Genius and then take out the removable drive. Restart HP laptop again, your computer will be turn on as usual.
Top 2: Fix HP Laptop Won’t Turn on with BIOS Setting
HP laptop won’t boot up after Windows 10 update? HP laptop won’t boot up after sleep mode? When your HP laptop won’t turn on with unknown reasons, you can make use of the BIOS setting to repair it.
Step 1: First of all, press and hold Power button for 5 seconds to shut down the computer.
Step 2: Power on the computer and press F10 key immediately and repeatedly until you see the BIOS setting window.
Step 3: Push F9 key and select Yes button, and then hit Enter button to restore BIOS to default settings.
Step 4: Exit BIOS and restart your HP Windows 10 laptop again, finally it will become normal as usual.

Additional Tips:
Last but not least, if your HP (Pavilion/Chromebook/EliteBook/Probook/Stream) laptop Windows 10 account login password is lost, no matter it is local account or Microsoft account, you can always use Windows Password Key to remove/change login password. As one of the famous programs in the world, this application is able to create your own password reset/remove CD/DVD/USB flash drive and access your personal computer freely and smoothly.
- Related Articles
- 2 Ways to Reset/Remove HP BIOS Password
- Top 5 Ways to Reset Windows Password on HP Laptop
- Forgot Windows 10 Password on HP Laptop, What to Do
comments powered by Disqus
