How to Recover/Reset Login Password on UEFI Based Lenovo/ThinkPad Computer
How to Recover/Reset Login Password on UEFI Based Lenovo/ThinkPad Computer
“I forgot the login password of my Windows 8 Lenovo Flex, how can I reset my login password and get access to my system? Help!”
With Windows 8/8.1/10 pre-installed into Lenovo/ThinkPad computers, you cannot just insert a bootable CD/DVD/USB flash disk into your computer and boot your computer by it. Based on UEFI BIOS, the computer will not boot by an extend device with default UEFI boot mode and Secure Boot settings.
Today I will show you how to change your UEFI BIOS settings and recover/reset your login password with Windows Password Key. To get start, download Windows Password Key into an available computer and launch it after install.
Part 1: Burn Bootable Disk with Windows Password Key
Insert a blank CD/DVD/USB flash disk into your computer and click “Burn” button to make a bootable password reset disk.
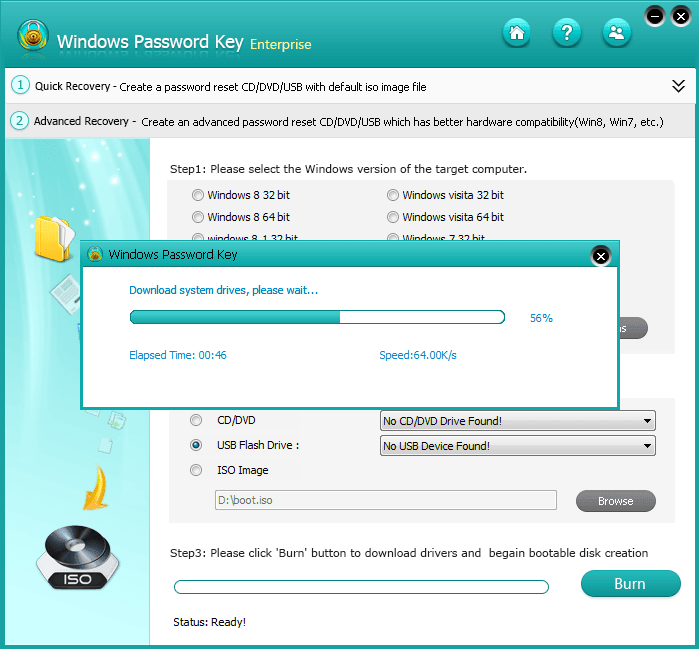
Part 2: Set Your Lenovo/ThinkPad Computer Boot by the Password Reset Disk
-
Case 1: Lenovo Computer Run Lenovo Setup Utility or ThinkPad Setup Utility BIOS
Most Lenovo/ThinkPad computers run Lenovo ThinkPad Setup Utility BIOS. Both of them have same BIOS interface and items. Please continuously press “F1” or “F2” when you start your computer to enter BIOS.
Step1: In Security tab, enter Security Boot, change “Secure Boot” to “Disabled”, it will allow your computer to boot in Legacy mode and boot by an extend device.
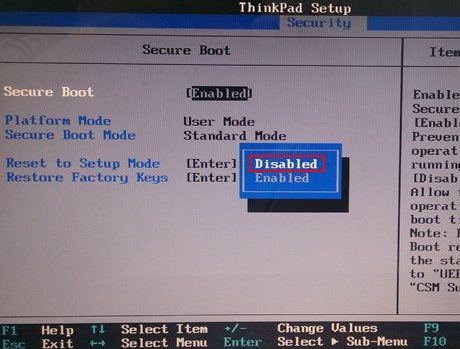
Step2: In Startup tab, select “UEFI/Legacy Boot” and change it to “Both”, then change “UEFI/Legacy Boot Priority” to “Legacy First” and change “CSM Support” to “Yes”.
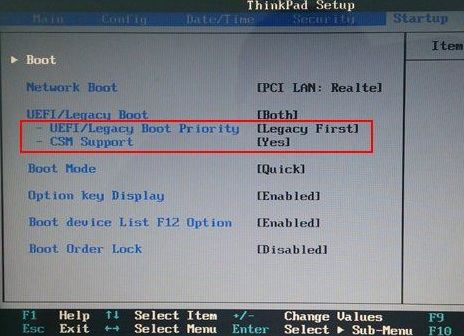
Step3: Press “F10” to save settings and restart your computer, continuously press “F12” to enter “Boot Menu”, choose the burned CD/DVD or USB flash disk option and hit “Enter”, your computer will boot by the bootable disk and go into the password recovery procedure.
-
Case 2: Lenovo Computer Run InsydeH2O Setup Utility or Phoenix SecureCore Technology Setup BIOS
Some Lenovo computers run InsydeH2O Setup Utility or Phoenix SecureCore Technology Setup BIOS. Just like Flex and Yoga and other touchpad. Please press “Fn”+”F1”to enter BIOS.
Step1: In Security tab, change “Secure Boot” to “Disable”, it will allow your computer to boot in Legacy mode and boot by an extend device.
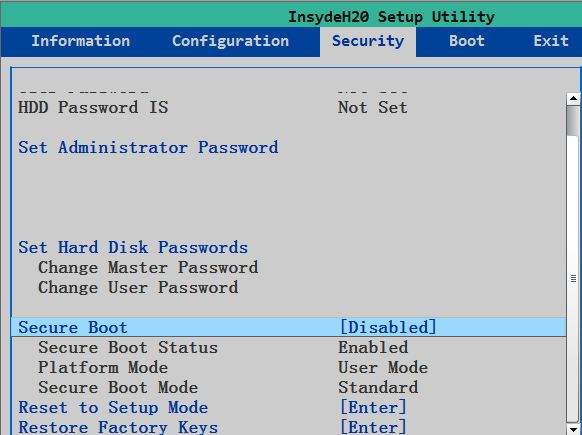
Step2: In Boot tab, change “Boot Mode” to “Legacy Support” then change “Boot Priority” to “Legacy First” and “USB Boot” to “Enable”.
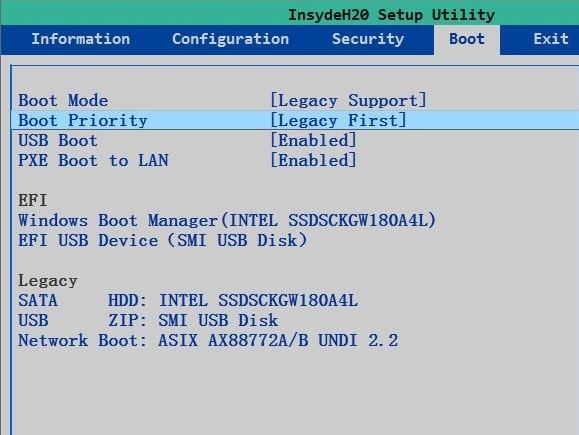
Step3: Press “F10” to save settings and restart your computer, continuously press “F12” to enter “Boot Menu”, choose the burned CD/DVD or USB flash disk option and hit “Enter”, your computer will boot by the bootable disk and go into the password recovery procedure.
Part 3: Reset Login Account Password with Windows Password Key
After boot the computer by the bootable disk, you can choose your system and click next, then choose an account you want to reset or remove password. Check the “Change Windows Password” and input a new password, click “Next” to confirm the change, then eject the disk and restart your computer, you can login your computer with the new password.

After you have finished and want to return back to normal operation system, you need to revert the BIOS settings. Or the installed Windows OS will not boot up if you do not revert the BIOS settings! Now we have reset Windows lost password of UEFI based Lenovo/ThinkPad computer, as for other computers, you can also apply similar settings in UEFI based BIOS.
- Related Articles
- How to Enter BIOS on Toshiba Laptop Running Windows 10/8.1/8
- How to Crack Laptop Password Windows 8
- How to Enter Lenovo Laptop BIOS
