How to Create Windows 7 Password Reset USB Disk
2 Ways to Create Windows 7 Password Reset USB Drive
Have you ever forgotten Windows 7 login password? It's dreadful. We'll teach you how to create a Windows 7 password reset USB disk before and after you forgot your password.
Why Use USB Flash Drive to Burn a Windows 7 Password Reset Disk
Well, let's take a moment to talk about the USB flash drive. Firstly, you are not able to create a Windows 7 password reset disk on a CD, DVD, or external hard drive. Secondly, old, small-capacity USB flash drive is really too small to be of much use in today's world compared with other portable storage in the GB range. However, since the Password Reset file weighs in at only 2KB, it is the perfect use for an old USB Flash Drive.
It's highly recommend to burn a password reset USB disk for Windows 7, because it can help to create a new password and you don't lose access to your files and information when you forgot Windows password.
Create Windows 7 Password Reset USB Disk with Windows Built-in "Create a password reset disk" Facility
Microsoft offers you capacity of creating a free Windows 7 password reset USB if you can access to your system. Here's how.
- 1. To get started, insert your USB flash drive to your computer. Click "Start" and then "Control Panel".
- 2. Click "User Accounts and Family Safety". If you're viewing the Large icons or Small icons view of Control Panel, just double click "User Accounts" and skip to Step 4.
- 3. Click "User Accounts".
- 4. Click "Create a password reset disk".
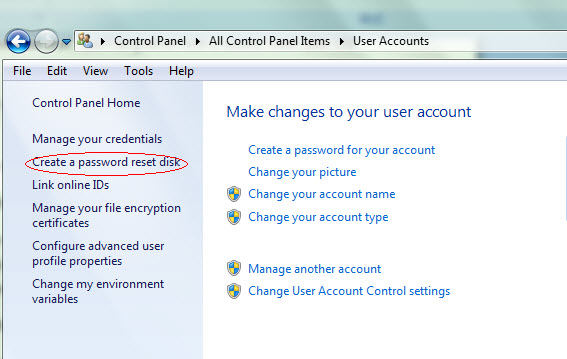
- 5. When the "Forgotten Password Wizard" window appears, click "Next".
- 6. In the "I want to create a password key disk in the following drive": drop down box, choose the USB drive to create a Windows 7 password reset disk on. Click "Next" to continue.
- 7. Then enter your current account password in the text box and click "Next".
- 8. Windows 7 will now create the password reset USB disk.
- 9. When the progress indicator shows 100% complete, click "Next" and then click "Finish" in the next window.
- 10. You can now remove the USB flash drive from your computer.
Create Windows 7 Password Reset USB Key with Windows Password Key
If you've forgotten your Windows password and you don't have a password reset disk laying around, there's no need to worry. Not only is there to burn a Windows 7 password USB recovery tool with third-party software Windows Password Key.
Pros you'd admire:
- 1. Create this valuable password reset disk no matter you can access to system or not.
- 2. It can create Windows 7 password reset USB flash drive on any available computer to unlock other computer.
- 3. It supports Windows 7, as well as Windows 8.1, 7, XP, Vista and Windows Server 2012 (R2), 2008(R2).
- 4. It works for both Windows 7 administrator password and standard user password.
Steps to create Windows 7 password reset USB hacker:
- 1. Download, install and launch Windows Password Key on any accessible computer. And insert a USB flash drive to it.
- 2. Tick "Reset Windows local account password" and choose your USB flash drive from the down-drop list. Click "Burn" to proceed. Done, only with one click, you've created a Windows 7 password reset USB drive.
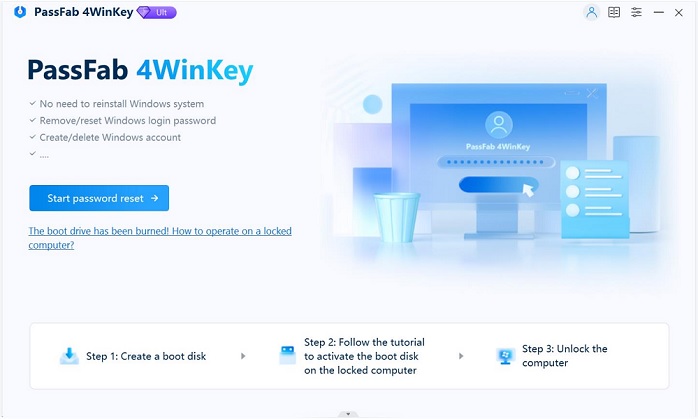
Go to this guide on how to reset forgotten Windows 7 password if you need.
- Related Articles
- How to Bypass Windows 7 Password
- How to reset administrator password windows 7 safe mode
- how to reset windows 7 administrator password using command prompt
