How to Set Up PIN Logon in Windows 8
How to Set Up PIN Logon in Windows 8
Apart from the traditional local account, Windows 8 allows its users to log in to it in new ways: Windows Live account, PIN logon and picture password. Some of you may don't know what PIN is, or don't know what Windows 8 PIN is for, then this article will answer both the question, and guide you how to set up PIN Logon in Windows 8.
What is Windows 8 PIN Logon?
A PIN (Personal Identification Number) is almost the same as the regular password except you can only use numbers, and it has to be 4 digits long. PIN logon is another way for Windows 8 users to log in PC, as an addition to the normal password. Plus, for the fact that it is only 4 digits long, it shall come in handy when your text password is too complicated on the virtual keyboard in the tablet, which boasts one of the key features of Windows 8, compatible to mobile devices like tablet and such.
How to Set Up PIN Logon in Windows 8?
Setting up your windows 8 PIN code is a very simple process, just follow the steps below:
- 1. On the default Metro style home window, click Control Panel, select Users, and then click on Create a PIN.
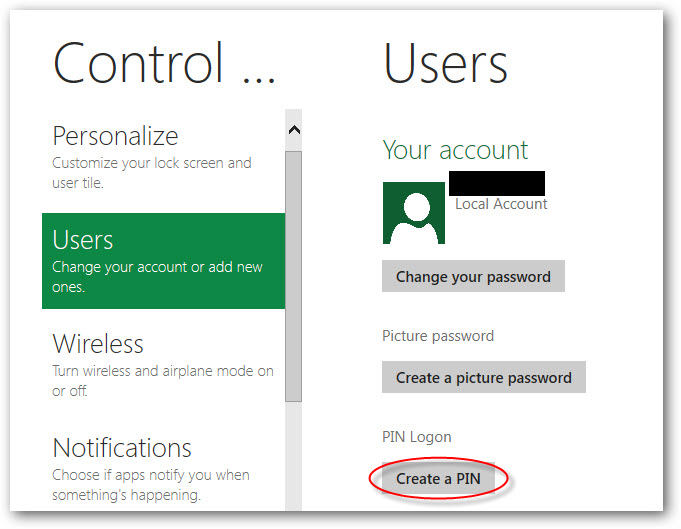
- 2. You'll be prompted for the password of your current account. Enter the logon password and click on "OK" button.
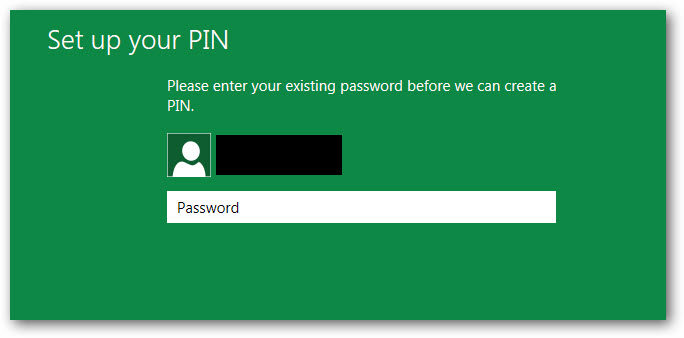 Note: if you forgot the password of your current account, please read this to find out how to recover lost Windows 8 password.
Note: if you forgot the password of your current account, please read this to find out how to recover lost Windows 8 password. - 3. Enter the four-digit PIN and also retype the PIN to confirm it. Click on "Finish" to end your operation.
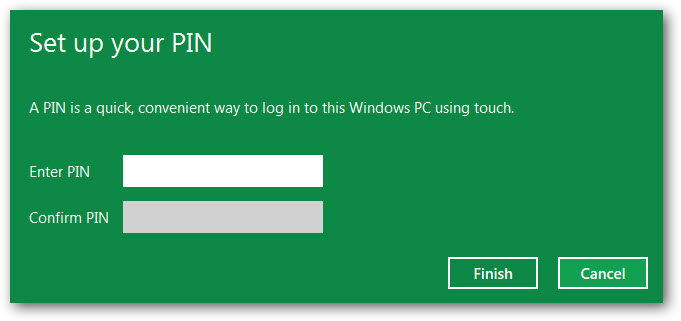
That is all, quick and easy! Please remember your PIN number for that it might be used to unlock your PC. And when you log into Windows 8 next time, you're prompted to enter your PIN instead of your password, Enter the four-digit PIN (you don't have to press Enter when done) to log in.
How to Change Logon Options
If you prefer to sign in with your password or your picture password, you can just click "Sign in Options" to change. Choose the way you want to log in.
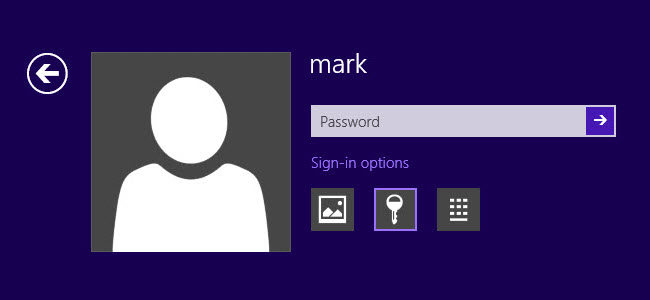
Plus, if you ever want to change or remove your PIN, just return to Users in PC settings and select.
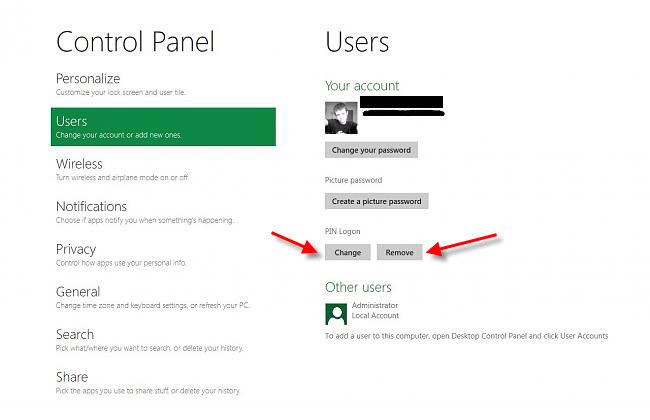
- Related Articles
- how to reset windows 8.1 forgot password
- how to hack administrator password in windows 8
- how to crack computer password windows 8
