How to Reset Windows Password on a Virtual Machine VMWare, Parallels and Hyper-V
The Easiest Way to Reset Windows Password on a Virtual Machine
Hello. I purchased Parallels for my Windows 7 computer so I could run Windows 8.1 on it. I forgot my Windows 8.1 password and I am now locked out. I've searched the web for how to reset the password, but they don't seem to work because I'm running Windows7 via Parallels and not as a standalone machine. So how do I reset in Parallels?
--- Stanley from Yahoo answer
Virtual machines allow you to run one operating system emulated within another operating system. Your primary OS can be Windows 7 64-bit, for example, but with enough memory and processing power, you can run Windows 7 and Windows 8.1 side-by-side within it. If you're the unlucky guy like Stanley, you need to find a way to recover the forgotten Windows password.
This tutorial will take you step by step through resetting a Windows login password inside a virtual machine. Here we take VMWare, Parallels and Hyper-V which are the most popular virtual machine applications for example.
Step 1. Change Virtual Machine Settings to Boot from ISO
The steps of settings for different virtual machine vary. For any one, firstly you should download Windows Password Key firstly. The ISO file is saved in the following folder by default:
C:\Program Files\Windows Password Key Enterprise\Windows_Password_Key_ Enterprise _Demo.iso
For WMWare:
- Launch VMWare Workstation, Click on the "File" menu, select Open to "open" your existing virtual machine.
- Double-click on the CD/DVD device, and you will see the "Connection" properties for this device. Click on "Use ISO Image", then browse to the ISO image file on your computer.
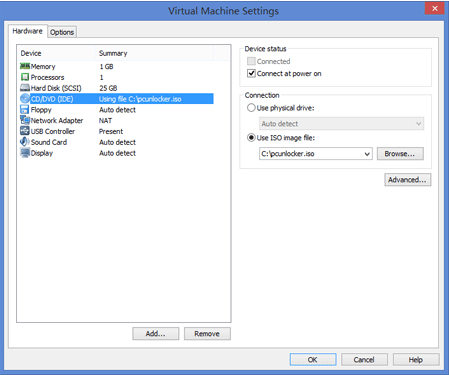
For Parallels:
- Open the configuration of your Parallels virtual machine.
- Under "Hardware" section, click the "CD/DVD" to open its settings. Make sure that "Connected" option is checked and click the "Connect to" drop-down list to choose the ISO image that you've just downloaded.
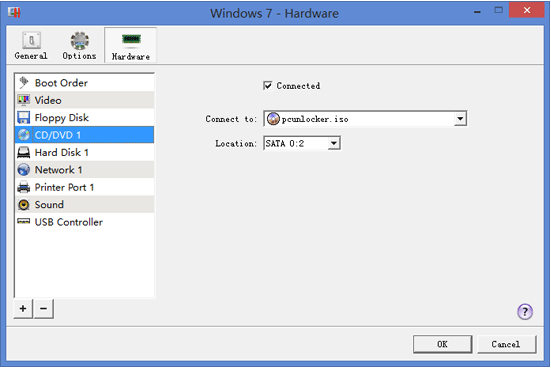
- Click the "Boot Order" under "Hardware" section, move the "CD/DVD" to the top of the boot device list.
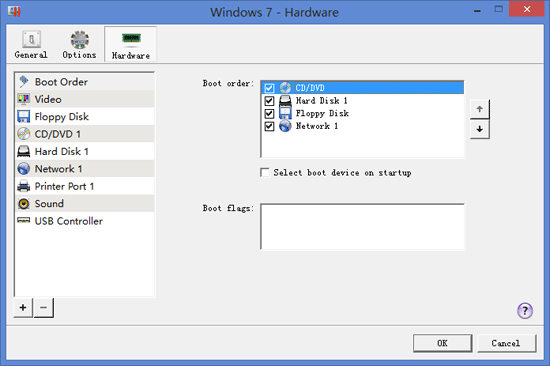
For Hyper-V:
- Launch Hyper-V Manager. Right-click on the existing virtual machine that you want to reset lost admin password for, then select "Settings..." from the drop-down menu.
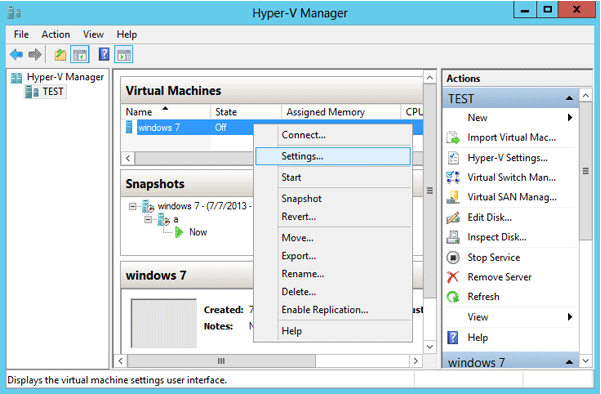
- When the Settings dialog box appears, click on the "DVD Drive" from the "Hardware" tab. Specify the DVD drive to use the ISO image file you've downloaded.
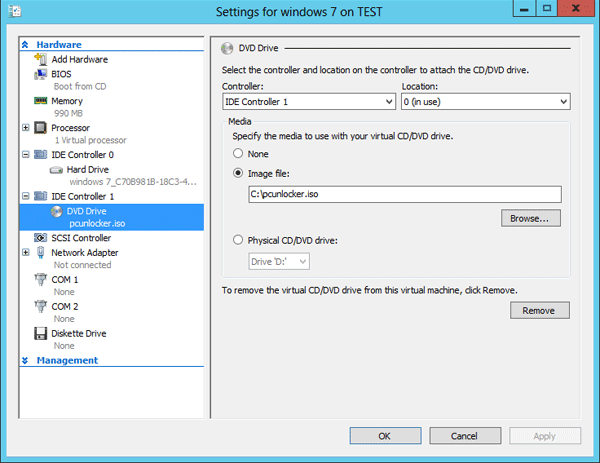
- Switch to the "BIOS" option under the "Hardware" tab. Move CD to the top of startup boot devices.
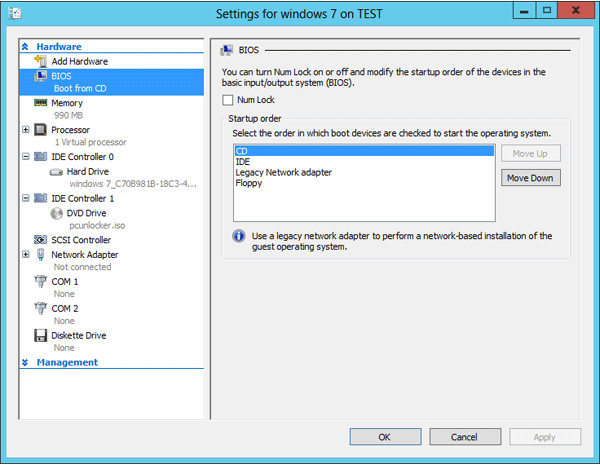
- Click on "Apply" to save your changes.
Step 2. Recover Lost, Forgotten Windows Password on VMWare, Parallels and Hyper-V
- Start the virtual machine. It will load to WinPE system from the bootable ISO image. After a while, you'll see the Windows Password Recovery Software.
- Follow the wizard to reset Windows password in Virtual machine. It can recover password for any types of local account: administrator and standard user. It works well with Windows 8.1, 8, 7, XP, Vista and Windows Server 2012 (R2), 2008 (R2) and 2003 (R2).
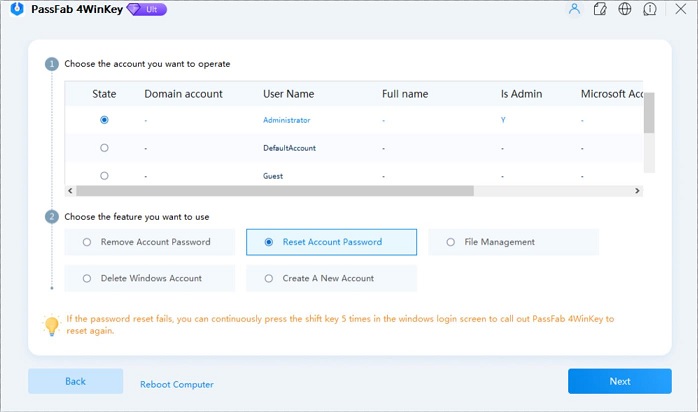
Like this article? Just share it to your friends. Or you have any comment on this topic? just let us know.
- Related Articles
- how to crack laptop password on windows 8
- how to reset asus laptop password
- how to reset password on toshiba laptop windows 7
