How to Recover Lost Password for Windows 8, 7, Vista, XP.
Top 4 Tips on How to Recover Lost Password for Windows 8, 7, Vista, XP
Whether you have some sensitive information on your PC or you share a PC with your family, it's never too careful to have your own Windows user account and use your own password. However, sometimes people just forgot what the passwords for their Windows 8, 7, Vista or XP. Then what to do to recover lost password for your Windows? Here are some tips.
Tip 1: Recover Windows password with administrator account
Each version of Windows since Windows XP has a default Windows administrator account which allows you to login in Windows with a blank password. However, unlike other Windows systems, the Windows 8, being the most secure system, need to boot into safe mode to activate the administrator account. Follow the instruction below to regain access to your locked Windows.
- For Windows 8 Users: Click on "Troubleshoot" option and select the "Advanced options", and then choose "Windows Startup Settings" option, finally hit the "Restart" button. And when your PC reboot your will be able to boot into Safe Mode, and to use administrator account to log in to your Windows.
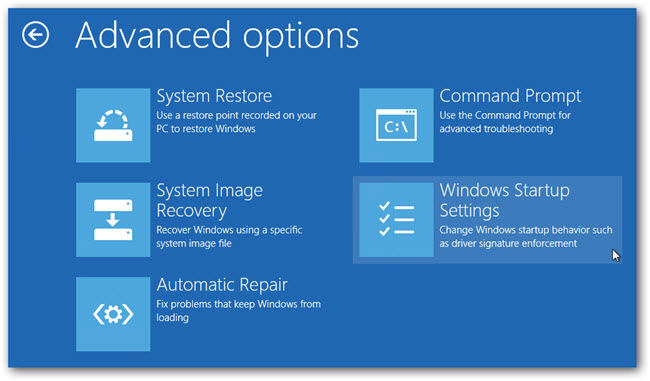
- For Windows 7, Vista, XP users: Start the computer normally, when you see Windows Welcome screen / Login screen, press "ctrl"+"alt"+"del" keys twice and it'll show Classic Login box. Now type "Administrator" (without quotes) in Username and leave Password field blank. Now press Enter and you should be able to log in Windows.
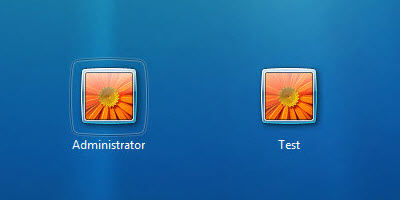
Tip 2: Recover Windows password by using Windows reset disk
Widows allow its users to create a password reset disk which enables them to reset your password easily. The problem is, you need to create a reset disk before the password is lost. We have wrote an article about how to create a Windows reset disk for Windows 8, 7, Vista and XP, click for detailed information.
Tip 3: Recover Windows password by clean install Windows
This is an option you wouldn't really want to try, but I list it here anyway because it's a surefire fix for a Windows lost password problem. A clean install of Windows is a complete erasure of your hard drive, followed by a reinstallation of the Windows operating system. It is a much more complicated process than the other two tips above, is there any other easier way to recover your lost Windows password? Certainly there is, please read the following tip 4.
Tip 4: Recover Windows password with a password recovery tool
There are many software could do this job, but I recommend the Windows Password Key, for it is quick and super easy to use, also for its great compatibility to Window 8, 7, Vista and XP, definitely the most quick and secure solution for recovering your lost Windows password.
Here is a free trial of Widows Password Key.
- Step 1: Download Windows Password Key and run it on any accessible computer.
- Step 2: Choose the existing reset Windows password file and burn it into CD/DVD or USB flash drive.
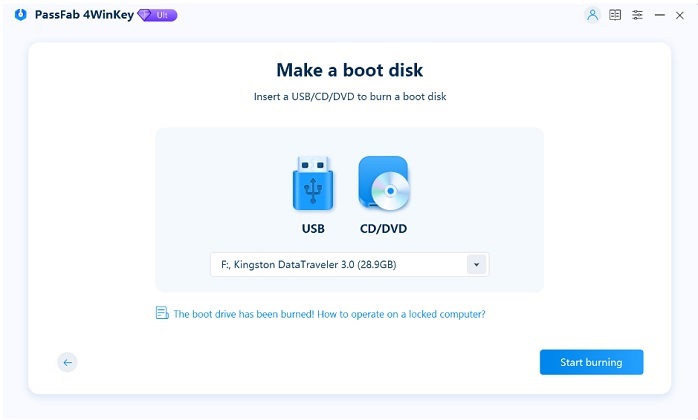
- Step 3: go to your locked PC: insert the newly created password reset disk and set BIOS by pressing "F2" or "Delete" or "F10" to boot it from CD/DVD/USB.
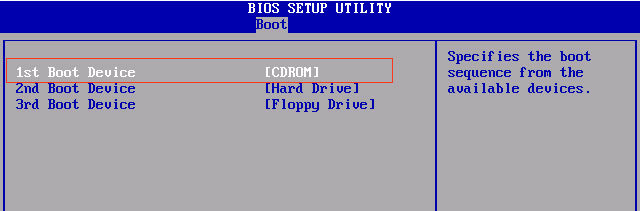
- Step 4: then follow the guide to recover your lost Windows password.
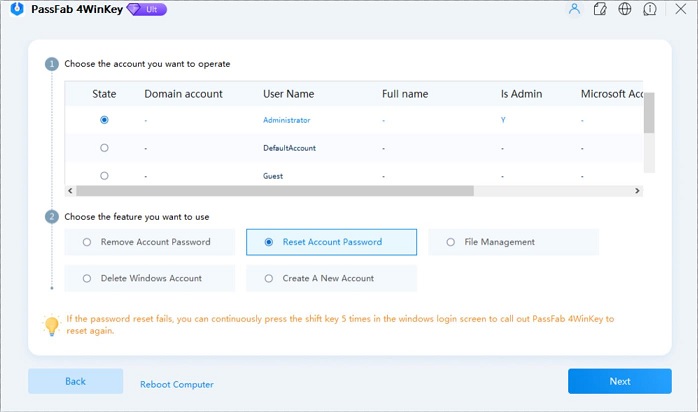
After all this has been done, restart your PC and enter it with your new password.
Well, now you have successfully recovered your Windows password. Before you close the program, it would be better to create another password reset disk in case the same incident happens again.
- Related Articles
- how to crack laptop password on windows 8
- how to reset asus laptop password
- how to unlock hp laptop on windows 8
